19NEWUPCOMINGANIMEGAMESOF2023
2
2020NFLDRAFT
2023PLAYOFFNEWS
2023WEEK17CHIEFS
2023WEEK18BROWNS
2024
2024CONCACAFCHAMPIONSCUP
2024ELECTION
2024MLSSCHEDULE
2024MLSSEASON
2024NFLDRAFT
2024SEASON
27
2D
34STFILMTV
3D
49ERS
49ERSREACTION
49ERSREPORTCARD
4KRESOLUTION
5
64PLAYERS
A
AARONDONALD
AARONRODGERS
ABRAHAMLUCAS
AC
ACADEMY
ACADEMYAWARDS
ACCESS
ACCESSIBILITY
ACCESSORIES
ACCORDING
ACER
ACERPREDATOR
ACMILAN
ACOTAR
ACTION
ACTIONADVENTURE
ACTIVISION
ACTIVISIONBLIZZARD
ACTIVISIONBLIZZARDINC
ACTORS
ACTRESSES
ACTUALLY
AD
ADALBERTOCARRASQUILLA
ADAMCIOLFI
ADAMWOLFE
ADAPTATION
ADRIFT
ADULT
ADVANCEDMICRODEVICESINC
ADVENTUREGAME
AFC
AFCBOURNEMOUTH
AFCCHAMPIONSHIPGAME
AFCDIVISIONALGAME
AFCSOUTH
AFTER
AGENCIES
AGEOFWATER
AI
AIDANMARTIN
AIDANO039CONNELL
AIRBENDER
AIRTRICITYLEAGUE
AIYUK
AKINDOFTESTAMENT
AKIRATORIYAMA
AKRON
ALABAMA
ALABAMACRIMSONTIDE
ALANAHAIM
ALANWAKE
ALBANIA
ALBERTRUSNÁK
ALCHEMY
ALEXANDER
ALFIEDEVINE
ALGORITHM
ALHILAL
ALL
ALLEN
ALNASSRFC
ALONEINTHEDARK
ALPHABETINCCLA
ALVINKAMARA
AMARI
AMARICOOPER
AMAZON
AMAZON.COMINC
AMAZONPRIME
AMAZONPRIMEDAY
AMBRYTHOMAS
AMERICAN
AMERICANFEDERATIONOFMUSICIANS
AMERICANFOOTBALL
AMERICANFOOTBALLCONFERENCE
AMPTP
AMYADAMSSTRUNK
AMYROBACH
AN
ANAKINSKYWALKER
ANALYSIS
AND
ANDRECHACHERE
ANDREONANA
ANDREZANOTTA
ANDROID
ANFERNEEJENNINGS
ANGELCOP
ANGELES
ANGELO
ANGELS
ANGEPOSTECOGLOU
ANIMATED
ANIMATIONCARTOONS
ANIME
ANIMEAWARDS
ANIMEFORCESIMULATORCODES
ANIMEGAMES
ANIMEGAMES2023
ANIMEINDUSTRY
ANIMEMOVIES
ANIMENEWS
ANIMENYC2023
ANIMEPUNCHSIMULATOR
ANIMESOULSSIMULATORCODES
ANIMEWORLDTOWERDEFENSE
ANN
ANNARBOR
ANNIEAWARDS
ANNOUNCED
ANTHONYRICHARDSON
ANTHONYWALKERJR.
ANTITRUSTLAW
ANTONIOGATES
ANTONIORIESTRA
ANTONY
APP
APPEAR
APPLE
APPLEIPHONEWARNING
APPLEISSUESSTARKWARNING
APPLETV
APPLETVPLUS
APPNEWS
AQUAMAN
ARBELLAEARLYEDITION
ARBOR
ARCHAEOLOGIST
ARE
ARGENTINA
ARHEH
ARIZONA
ARIZONACARDINALS
ARIZONACARDINALSOFFSEASON
ARIZONASPORTSNOWON98.7FM
ARIZONASTATESUNDEVILSFOOTBALL
ARMANDOVILLARREAL
ARMWRESTLESIMULATORCODES
AROUNDTHENFL
ARROWHEADGAMESTUDIOS
ARROWHEADSTADIUM
ARSENAL
ARSENALFC
ART
ARTBOOK
ARTHURMAULET
ARTHURSMITH
ARTICLE
ARTICLEPLUS
ARTIFICIALINTELLIGENCE
ASAHISHIMBUN
ASAJJVENTRESS
ASHVSTHEEVILDEAD
ASIAECONOMY
ASKOTTENTERTAINMENT
ASMONACO
ASSASSIN039SCREED
ASSASSINSCREEDMIRAGE
ASSASSINSCREEDRED
ASUSROGALLY
AT
ATARI
ATHLETICDIRECTOR
ATLANTA
ATLANTAFALCONS
ATLANTAFALCONSDRAFT
ATLANTAFALCONSFREEAGENCY
ATLANTAFALCONSNEWS
ATLANTAUNITED
ATLANTAUNITEDFC
ATLANTAUNITEDTRANSFERNEWSANDRUMORS
ATLÉTICODEMADRID
ATLUS
ATLVSNE03092024
ATTENTION
AU
AUSTINDAVID
AUSTINFC
AUTOPILOT
AVATAR
AVATARTHELASTAIRBENDERLEGENDOFKORRANEWS
AVOIDHOPE
AWARDS
AYASEUEDA
AZERBAIJAN
B.PERRETTE
BADGERFOOTBALL
BADGERSINNFL
BAKERMAYFIELD
BAKIHANMA
BALATRO
BALDURSGATE3
BALDURX27SGATE
BALTIMORE
BALTIMORERAVENS
BALTIMORERAVENSNEWS
BANDAINAMCO
BANDLE
BARBOACH
BARCELONA
BARKLEY
BATTLE
BATTLEFIELD
BATTLEFRONTCLASSICSCOLLECTION
BAY
BAYERNMUNICH
BBCRADIO5SPORTSEXTRA
BE
BEARS
BEARSINSIDER
beauty
BECKHAM
BELGIUM
BELIEF
BENEFITS
BENFICA
BENGALS
BENITOJONES
BENOLSEN
BERLININTERNATIONALFILMFESTIVAL
BERNARDKAMUNGO
BEST
BESTANIMEGAMES
BESTBUY
BESTGAMECONSOLE
BESTGAMINGCONSOLE
BESTGAMINGDEVICES
BESTNEWGADGETS
BESTOFTHEYEAR
BESTVIDEOGAMES
BETFTW
BETHESDA
BETTING
BETTOR039SGUIDE
BEYONDTHEBACKPAGE
BIG
BIGTEN
BIGTENCONFERENCE
BILLBELICHICK
BILLS
BILLSMAFIA
BIOWARE
BIRMINGHAM
BLOCK
BLOG
BLOOD
BLUEEYESAMURAI
BOARDGAMES
BOBLEVEY
BOBTHEBUILDER
BOOKS
BOOM
BORDERLANDSSERIES
BOXING
BOXTOBOXPRODUCTIONS
BRADALLEN
BRADENSMITH
BRADLEYCHUBB
BRADY
BRAINHEALTH
BRAININTERFACE
BRAININTERFACEVIDEOGAMES
BRANDON
BRANDONAIYUK
BRANDONVASQUEZ
BRANDSTRATEGY
BREAKINGNEWSBUSINESS
BREAKINGNEWSTECHNOLOGY
BREAKOUT
BRENTFORD
BRIANAMCDONALD
BRIANGUTIERREZ
BRIGHTONHOVEALBION
BROCKPURDY
BROCKPURDYNFLSTORY
BRONCOS
BRONCOSBUZZ
BRONCOSDRAFTORDER
BRONCOSDRAFTPICKS
BROOKEHOGAN
BROOKLYNNETS
BROTHERSATALEOFTWOSONS
BROWNS
BRUCEARIANS
BRUNOFERNANDES
BRUTAL
BRYCEYOUNG
BUCCANEERS
BUCKEYES
BUCS
BUFFALO
BUFFALOBILLS
BULLDOGS
BUNDESLIGA
BUNGIE
BURNLEY
BUSINESS
BUSINESSNEWS
BUSTY
BUY
BUYINGGUIDES
BYTHEWAYSIDE
C.J.STROUD
CADECOWELL
CALEBPORTER
CALEBWILLIAMS
CALIFORNIA
CALLED
CALLOFDUTY
CALLOFDUTYMODERNWARFARE3
CALLOFDUTYWARZONE
CALVINRIDLEY
CAM
CAN
CANADIANMLSTEAMS
CANDYCRUSH
CANTONTOWNSHIP
CAPCOM
CAPSPACE
CAPTAINAMERICA
CARBUNKLECARTOONS
CARDINAL
CARDINALS
CARDS
CAREER
CARLESGIL
CARLWEATHERS
CAROLINA
CAROLINAPANTHERS
CARTOONMOVIE
CASEMIRO
CATHYHACKL
CDPROJEKTRED
CEEDEELAMB
CELEBRITIES
CELEBRITY
CELEBRITYFINANCES
CELEBRITYNEWS
CENTERPIECE
CENTRALPROCESSINGUNIT
CES
CES2024
CFL
Champions league
CHAMPIONSHIP
CHAMPIONSHIPGAMES
CHAMPIONSLEAGUE
CHARACTERS
CHARGERS
CHARLESMARTINET
CHARLOTTEFC
CHATBOTS
CHELSEA
CHIARAMALTA
CHIBIMARUKO
CHIBIMARUKOACTORDIES
CHICAGO
CHICAGOBEARS
CHICAGOFIRE
CHICAGOFIREFC
CHICAGOFIREFCII
CHICKENFORLINDA
CHICKENHAREANDTHEVERYVERYVERYOLDGROUNDHOG
CHIEFS
CHILDREN
CHRISTIAN
CHRISTIANGONZALEZ
CHRISTIANMCCAFFREY
CHRISTIANPULISIC
CHRISTMAS
CHRISWATERS
CHUMCHUM
CINCINNATI
CINCINNATIBENGALS
CITH
CITY
CITYBUILDINGGAMES
CITYPRESEASON
CITYSC
CJSTROUD
CLAUDIOACCIARI
CLETEBLAKEMAN
CLEVELAND
CLEVELANDBROWNS
CLEVELANDBROWNSFREEAGENCY
CLEVELANDBROWNSNEWS
CLEVELANDBROWNSSALARYCAP
CLIFFLEE
CLIMATE
CLIMATEANDENVIRONMENT
CLOSES
CLUB
CLUBDEFOOTMONTRÉAL
CLUBS
COACH
COACHELLA2024
COACHEXECUTIVES
COACHING
COACHVRABEL
CODES
COLINMORRISON
COLLABORATION
COLLEGE
COLLEGEFOOTBALL
COLLEGES
COLLEGESPORTS
COLORADO
COLORADORAPIDS
COLORADORAPIDS2
COLTS
COLUMBUSCREW
COLUMBUSCREWUSA
COLUMNISTJONATHANSIGAL
COMPUTERARCHITECTURE
COMPUTERENGINEERING
COMPUTERGRAPHICS
COMPUTERHARDWARE
COMPUTERMONITOR
COMPUTERPERIPHERALS
COMPUTERS
COMPUTERSCIENCE
COMPUTING
COMPUTINGOUTPUTDEVICES
CONCACAFCHAMPIONSCUP
CONCERNEDAPE
CONCTENT
CONFERENCE
CONNECT
CONNORMCGOVERN
CONSOLE
CONSOLEGAMES
CONSUMERELECTRONICS
CONTENT
COOPGAMES
COPILOTDESIGNER
CORONAVIRUS
COTTONBOWL
COUNTERFEITERS
COUNTERSTRIKE2
COUNTRY
COVERAGE
COVID19
COWBOYS
COYOTEVS.ACME
CR7
CRASHBANDICOOT
CREATOR
CREDITS
CRIME
CRIMEU0026JUSTICE
CRISTIANORONALDO
CROSSOVER
CRUNCHYROLL
CRUNCHYROLLANIMEAWARDS
CRUNCHYROLLANIMEAWARDS2024
CRYPTO
CRYPTOGAMING
CRYSTALPALACE
CSGO
CULPA
CULTURE
CUP
CURATION
CURTISSAMUEL
CYBERPUNK2077
CYBERSECURITY
D.J.MOORE
DAICHIKAMADA
DAILYMAIL
DAKPRESCOTT
DALLAS
DALLASCOWBOYS
DALLE
DAMARHAMLIN
DAMIANLILLARD
DANASHWORTH
DANIELEDELMAN
DANIELLEVYDECISION
DANIELROBSON
DANNYWILSON
DANSKIPPER
DANTANAKA
DANTESEALY
DARIUSSLAYTON
DARTHMAUL
DARTHVADER
DATASKRIVE
DAVEMULLINS
DAVETHEDIVER
DAVIDBAKHTIARI
DAVIDEDWARDS
DAVIDSCOTT
DAVIDZASLAV
DAY
DAZED
DAZEDANDCONFUSED
DAZEDANDCONFUSEDMAGAZINE
DAZEDCONFUSED
DAZEDCONFUSEDMAGAZINE
DAZEDDIGITAL
DC
DCCOMICS
DCUNITED
DCUNITEDVSNEWENGLANDREVOLUTION
DEADBYDAYLIGHT
DEADSPIN
DEAL
DEALS
DEATHSTRANDING
DEATHSTRANDINGDIRECTOR’SCUT
DECENTRALIZEDGAMINGGUILD
DECK
DECLANRICE
DEEBO
DEEBOSAMUEL
DEFINITIVE
DEJOUNTEMURRAY
DELICIOUSINDUNGEON
DEMECORYANS
DEMO
DEMOS
DEMOTION
DENA
DENISVILLENEUVE
DENVERBRONCOS
DEONTEHARRIS
DERRICKHENRY
DESERVE
DESIGNUX
DESK
DESTINYUDOGIE
DESTRUCTOIDORIGINALS
DETECTIVE
DETROIT
DETROITLIONS
DETROITREDWINGS
DEVELOPERS
DEVELOPMENT
DEVOLVERDIGITAL
DI
DICE
DIDIERDESCHAMPS
DIEGOGÓMEZ
DIEGOLUNA
DIGITALMEDIA
DIRECTOR
DIRECTORS
DIRECTSTORAGE
DISCORD
DISCOVERY
DISNEY
DISNEYPLUS
DIVOCK
DJEDSPENCE
DLC
DOCUMENTARY
DOES
DOGAPARTMENT
DOGMA
DOJACAT
DOLCEVITA
DOLLSNEST
DOLPHINS
DOMINICSOLANKE
DONGARBER
DONNAKELCE
DRAFTKINGS
DRAFTPICKS
DRAGON
DRAGONBALL
DRAGONBALLSUPER
DRAGONBALLZ
Dragonhawk Tattoo Supply
DRAGONSDOGMA2
DRAGONX27SDOGMA
DRAKEMAYE
DREAMLANDSOLITAIRE
DRESS
DRIVETOSURVIVE
DRIVINGTOTHEREDZONE
DS
DSHOWTOWATCH
DUALSHOCK
DUFFPHELPS
DUKEBLUEDEVILS
DUNCANMCGUIRE
DUNE
DUNGEONKEEPER
EA
EAGAMES
EAGLES
EAGLESNEWS
EARLY
EASPORTSFC
EASPORTSFC24
EASTER
ECBLOCKCHAIN
ECCRYPTOCURRENCY
ECGAMING
ECHOCALYPSESCARLETCOVENANT
ECINVESTORSURVEY
ECTOEDITION
EDITOR
EEVA
EGGS
ELDENRING
ELECTRONICARTS
ELECTRONICPUBLISHING
ELECTRONICSPORTSCOMPETITIONS
ELECTRONICTOYS
ELEMENTAL
ELIASMANOEL
ELIGIBLERECEIVER
ELLIANDHERMONSTERTEAM
ELONMUSK
ELONMUSKBRAININTERFACE
ELONMUSKNEURALINK
ELSALVADOR
EMAIL
EMAILAPPS
EMILIANOMARTINEZ
EMMYS
EMULATOR
ENFOOTBALLMLS
ENGLAND
ENGLISH
ENGLISHARTICLES
ENSHROUDED
ENTERTAINMENT
ENTERTAINMENTCURATION
ENTERTAINMENTNEWS
ENVIRONMENT
ENZOFERNANDEZ
EPIC
EPICGAMES
EPICGAMESINC
EPISODE
EPOCH
EQUALTIME
ERICBARONE
ERICDIER
ERICTOWNER
ERLINGHAALAND
ESC.
ESHOP
ESPN
ESPORTS
EUROPACONFERENCELEAGUE
EUROPE
EUROPEANCOMMISSION
EUROPEANFILMMARKET
EUROPEANSOCCER
EUROPEANUNION
EVENTS
EVERY
EVERYN64
EVG
EVILDEAD
EVILDEADTHEGAME
EXCLUDE
EXCLUDESNDAUTOPILOT
EXCLUSIVE
EXCLUSIVENEWS
EXCLUSIVES
EXECUTIVES
EXORCISMCHRONICLESTHEBEGINNING
EXPLAINER
EXPLAINERS
facebook
FACEBOOKAUTOPILOTVIASND
FACTCHECK
FACUNDOTORRES
FAKESLIDESHOW
FALCONS
FALLOUT
FANGROUPS
FANTASY
FANTASYFOOTBALL
FARELOGIXINC
FARMINGTONHILLS
FASHION
FASTER
FASTFOOD
FC
FCBARCELONA
FCBAYERNMUNICH
FCCINCINNATI
FCDALLAS
FCPOINTS
FEATURE
FEATURED
FEATURES
FEDERICOFAZIO
FEELS
FFREDEEMCODE
FIFAWORLDCUP
FILM
FILMS
FINAL
FINALFANTASY
FINALFANTASYVIIREBIRTH
FINALFANTASYXIV
FINALFANTASYXVI
FINALGAME
FINANCIALSTRATEGY
FINECUT
FIVEM
FOODANDDRINK
FOOTBALL
FOOTBALLER
FOOTBALLINSIDER
FOOTBALLMANAGER
FOOTBALLSTADIUMNAMINGRIGHTS
FOOTBALLTRANSFER
FOR
FOREAL
FOREST
FORTNITE
FORWARD
FOUND
FOUR
FRANCE
FRANCISCO
FRANK
FRANKKLOPAS
FRANKREICH
FREDEMMINGS
FREEBIES
FREEFIRE
FREEFIREMAX
FREEFIREMAXFREEREDEEMCODE
FREEFIREMAXREDEEMCODE
FREEFIREMAXREDEEMCODES
FREEFIREREDEEMCODETODAY
FREEZINGWEATHER
FRESNOSTATEBASKETBALL
FRIENDLIES
FRIENDLY
FRIEREN
FROM
FROMSOFTWARE
FRONTPAGE
FROSTBITESYMPTOMS
FULL
FUTURE
GADGETAWARDS
GAME
GAMECONSOLE
GAMEDESIGN
GAMEDEVELOPMENT
GAMEOFWHALES
GAMEPASS
GAMEPLAY
GAMEPREDICTIONS
GAMEPRESERVATION
GAMEPREVIEW
GAMER’SWORLD
GAMERS
GAMES
GAMESANDTOYS
GAMESCONSOLE
GAMESMARKET
GAMESTOBUY
GAMING
GAMINGCONSOLE
GAMINGCULTURE
GAMINGGUILD
GAMINGINDUSTRY
GAMINGNEWS
GAMINGSOFTWARE
GAMINGTECHNOLOGY
GAMINGTIPS
GARDNERMINSHEW
GARENAFREEFIRE
GARENAFREEFIREMAX
GARENAFREEFIREMAXREDEEMCODETODAY
GARYONEIL
GEAR
GEARS
GENERALNEWS
GENESIS
GENRE
GEORGEKITTLE
GEORGIA
GEORGIABULLDOGS
GEORGIABULLDOGSFOOTBALL
GESICHT
GET
GETPAIDTOUSEFACEBOOKTWITTERANDYOUTUBE
GETTING
GETTYIMAGES
GHEEHAPPY
GHOSTBUSTERS
GHOSTOFTSUSHIMA
GHOSTRECON
GHOSTWIRETOKYO
GIANTSOFLAMANCHA
GIBRALTAR
GIFTGUIDE
GIORGOSGIAKOUMAKIS
girl
GIRLS
GIRLSCONNECTCODES
GKIDS
GLHF
Gmail
GO
GOALKEEPER
GODGAMES
GODOFWAR
GOLDENSUN
GOOD
GOODTIMESAHEAD
google
GOOGLESEARCH
GRAMMYAWARDS
GRANDTHEFTAUTO
GRANDTHEFTAUTO5
GRANDTHEFTAUTOV
GRAPHICSPROCESSINGUNIT
GREEN
GREENBAY
GREENBAYPACKERS
GREENBAYPACKERSATSANFRANCISCO49ERS2023POST2
GREG
GREGOLSEN
GROUNDED
GTA5
GTA6
GTA6LEAKS
GTA6NEWS
GTA6RELEASEDATE
GTA6UPDATES
GTAV
GUGLIELMOVICARIO
GUIDE
GUIDES
GUNNARWIEDENFELS
GWENT
HALAPOULIVAATIVAITAI
HAMAS
HAMMERIN039HARRY
HANDHELDGAMECONSOLE
HANDHELDGAMECONSOLES
HARASSMENT
HARBAUGH
HARRYKANE
HARRYPOTTER
HARRYPOTTERVIDEOGAMES
HAS
HAYLEYATWELL
HAZBIN
health
HEISMAN
HEISMANTROPHY
HELL
HELLDIVERS
HELLDIVERS2
HELLOGAMES
HERBERT
HERO
HIDEAKIITSUNO
HIDEFROMHOMEPAGE
HIDEOKOJIMA
HIGHGAMEPRICES
HILDA
HILL
HIROKIITO
HISTORYOFEASTERNROLEPLAYINGVIDEOGAMES
HIT
HITMAN3
HLS
HOBSON
HOGWARTSLEGACY
HOLDINGTHEHIGHLINE
HOLLYWOOD
HOME
HOMEPAGE
HOMEPAGECENTERPIECE
HOMEVIDEOGAMECONSOLES
HORIZON
HORROR
HOSPITAL
HOT
HOTEL
HOUSTON
HOUSTONDYNAMO
HOUSTONDYNAMOFC
HOUSTONDYNAMOFCUSA
HOUSTONTEXANS
HOUVSSTL02272024
HOW
HUAWEI
HUAWEIMATEPAD
HUAWEIMATEPADPRO
HUAWEIMATEPADPRO13.2INCH
HUGOLLORIS
HUGOLLORISENGLISH
HUMANINTEREST
HUMANLANDINGSYSTEM
HUMO
HUNTERHENRY
HYPERGALACTIC
I
I☆RIS
I☆RISTHEMOVIEFULLENERGY
IANFOSTER
IBRAHIMALIYU
ICESPICE
IDEAS
IDEASSHARINGNETWORK
IKEA
ILLFONIC
IMHIP
IMMANUELQUICKLEY
IMMUTABLE
IMPRESSIONS
IMPROVE
IN
INCLUSIVEGAMING
INDIANAJONES
INDIANAPOLISCOLTS
INDIE
INDUSTRYINTERVIEW
INDUSTRYSOURCES
INFLATION
INFLUENCED
INSOMNIACGAMES
INSPIRING
Instagram
INTENSE
INTERACTIVEFICTION
INTERIKEAHOLDING
INTERMIAMI
INTERMIAMICF
INTERMILAN
INTERNATIONAL
INTERNATIONALFILMFESTIVALROTTERDAM
INTERNATIONALFRIENDLY
INTERNET
INTERVIEW
INTERVIEWS
INUYASHA
INVESTMENTSTRATEGY
IOS
IOS17
IOS17.4
IOS18
IPAD
IPADDRESS
IPHONE
IPHONEABOUTTOCHANGE
IPHONELATEST
IRODORIAQUA
IRODORICOMICS
IS
ISHANSHUKLA
ISIAHPACHECO
ISIPHONESECURE
ISRAEL
ISS
IT
ITALY
ITCAMEFROMBENEATHTHEDRAIN
ITCH.IO
J.B.PERRETTE
J.C.JACKSON
JACKSON
JACKSONVILLE
JACKSONVILLEJAGUARS
JACOBSHAW
JAGUARS
JAIRE
JALENBRUNSON
JALENHURTS
JANUARY
JAPAN
JAPANARTISTDIES
JAPANESEFOOTBALLERS
JAPANNEWS
JAPANTODAY
JAPANVADIES
JARDINEMATHESONGROUP
JAREDGOFF
JARENHALL
JASON
JASONECHILD
JASONKELCE
JASONWILCOX
JAYDENDANIELS
JCLATHAM
JEFFBEZOS
JENNIFERYUAN
JERODMAYO
JERSEYS
JESSELINGARD
JESSICATORRES
JIMCRAMER
JIMHARBAUGH
JIMMYFALLON
JJK
JOÃOPAULO
JOAQUIMDOSSANTOS
JOE
JOEL
JOEMIXON
JOEMONTANA
JOESARGENT
JOHNCENA
JOHNMUSKER
JOHNNYUNITAS
JOHNTHORRINGTON
JOIN
JOJOSBIZARREADVENTURE
JORDANLOVE
JORDANPOYER
JOSEMOURINHO
JOSHALLEN
JOSHATENCIO
JOSHUADOBBS
JUJUTSUKAISEN
JUJUTSUKAISENJUJUTSUKAISEN
JUSTICELEAGUE
JUSTINFIELDS
JUVENTUSFC
KAGOME
KAGUYASAMA
KAGUYASAMALOVEISWAR
KAIDO
KAIHAVERTZ
KALVINPHILLIPS
KANSAS
KANSASCITY
KANSASCITYCHIEFS
KAORUMITOMA
KATHYHOCHUL
KCFD
KEITHMILLER
KELCE
KELLYARMSTRONG
KELLYCLARKSON
KENNYPICKETT
KENSLEVIN
KEVINMOLINO
KEVINOCONNELL
KEYWORDACTION
KEYWORDAGENCY
KEYWORDANALYSIS
KEYWORDARMSTRONG
KEYWORDBILL
KEYWORDBILLS
KEYWORDBUFFALO
KEYWORDCAROLINA
KEYWORDCHANCE
KEYWORDCHARK
KEYWORDCHARLOTTE
KEYWORDCHINN
KEYWORDDEFENSE
KEYWORDDIMERSCOM
KEYWORDDRAFT
KEYWORDEST
KEYWORDEVENT
KEYWORDFANS
KEYWORDGAMBLING
KEYWORDGAME
KEYWORDLAUNCH
KEYWORDMLS
KEYWORDMODEL
KEYWORDNFL
KEYWORDPLAYER
KEYWORDPLAYERS
KHALILSHAKIR
KHLOEKARDASHIAN
KICKSTARTER
KIDS
KIMKARDASHIAN
KING
KINGCHARLES
KIRKCOUSINS
KOITAKURA
KOJIMAPRODUCTIONS
KOSUKEKIMURA
KOTAKU
KYLEJUSZCZYK
KYLESHANAHAN
KYLIANMBAPPE
KYLIANMBAPPEACUTE
KYODONEWS
KYOGOFURUHASHI
LAFC
LAFC2023.
LAFCSIGNING
LAGALAXY
LAKEEFFECTSNOW
LALIGA
LAMAR
LAMARJACKSON
LANADELREY
LAS
LAST
LASVEGAS
LASVEGASRAIDERS
LATESTAPP
LATESTARTICLES
LATESTNEWS
LATESTPACKERSNEWS
LATESTSTORIES
LAUNCH
LAWORDER
LAWSUITS
LAYOFFS
LEAGUE
LEANDROGONZALEZPIREZ
LEAST
LEFT4DEAD
LEGENDS
LEISURE
LESS
LETHALCOMPANY
LETTERTOAPIG
LEWISMORGAN
LICORICEPIZZA
LIFEISSTRANGE
LIGAMX
LIGHTNOVEL
LIGHTNOVELS
LIGUE1
LIKEADRAGONINFINITEWEALTH
LINEBACKERSCOACH
LINUXGAMES
LIONELMESSI
LIONS
LIST
LIVECHATJOBSYOUHAVETOTRYTHISONE
LIVERPOOL
LIVERPOOLFC
LLORISLAFCMOVE
LOAN
LOANEE
LOCALTHUNK
LOCKOUT
LOCUSANIMATION
LOL
LONGREADTAGGAMING
LOS
LOSANGELES
LOSANGELESCHARGERS
LOSANGELESDODGERS
LOSANGELESFC
LOSANGELESFCENGLISH
LOSANGELESFOOTBALLCLUB
LOSANGELESGALAXY
LOSANGELESKINGS
LOSANGELESRAMS
LOUISREESZAMMIT
LOVELIVES
LUCASBERGVALL
LUFFY
LUIGI
LUIGISMANSION
LUISSUÁREZ
LUISSUREZ
LUKEFICKELL
LUKEGETSY
M3
MAARTENPAES
MACBOOKAIR
MACBOOKAIR13
MACBOOKAIR15
MAGICARTICLESUBMITTER
MAHJONG
MAJORLEAGUESOCCER
MAJORLEAGUESOCCERMLS
MAKOTOSHINKAI
MALCOLMBUTLER
MALIKMONK
MANCHESTER
MANCHESTERCITY
MANCHESTERUNITED
MANGA
MANGAANIME
MANGAREVIEW
MANUFACTUREDGOODS
MAPPA
MARCOSLEONARDO
MARGOTROBBIE
MARIO
MARKETS
MARSSAMPLERETURN
MARTINDAUBNEY
MARTINODEGAARD
MARVEL
MARVEL039SSPIDERMAN2
MARVINHARRISON
MARVINHARRISONJR
MASONGREENWOOD
MASONRUDOLPH
MASSEFFECT
MASSEFFECT2
MASTERINGBOOKPUBLISHING
Match
MATCHDAY
MATCHPREVIEW
MATTEL
MATTELFILMS
MATTHEWSTAFFORD
MCCARTHY
MCDONALDS
MEA
MEAN
MECOLEHARDMAN
MEDIA
MEDIAPLANNINGANDBUYING
MEDIAVIEWS
MEGAN
MEGANTHEESTALLION
MENS
MENSCOLLEGESOCCER
MENSWORLDCUP
MERGERSACQUISITIONS
MESSI
MESSIJOINSINTERMIAMI
META
METALGEARSOLID
METALSLUG
METALSLUGAWAKENING
METAPLATFORMSINC
METAPLATFORMSINCCLASSA
METAVERSE
MEXICAN
MEXICANDIASPORA
MIAMI
MIAMIDOLPHINS
MICHAELGREEN
MICHAELKAYODE
MICHAELOLISE
MICHAELONWENU
MICHAELPENIX
MICHIGAN
MICHIGANWOLVERINES
MICKEY1928
MICROSOFT
MICROSOFTAI
MICROSOFTCORP
MICROSOFTGAMINGDIVISION
MICROSOFTXBOX
MICROTRANSACTIONS
MIGRATION
MIKE
MIKEFRAZZINI
MIKEJACOBS
MIKEVERDU
MIKEVRABEL
MILAN
MILESTONE
MILORADKRSTIC
MILWAUKEEBUCKS
MINECRAFT
MINECRAFTMOVIE
MINNESOTA
MINNESOTAGOLDENGOPHERS
MINNESOTAVIKINGS
MISERABLE
MITCHMORSE
MITCHWISHNOWSKY
MIYUPRODUCTIONS
MLB
MLS
MLSCUP
MLSENGLISH
MLSEXPORTS
MLSLAFC
MLSNEXTPRO
MLSREGULARSEASON
MLSSEASONPASS
MNUFC2
MOBILE
MOBILEGAME
MOBILEGAMES
MOBILEGAMING
MOBILESUITGUNDAM
MODE
modern
MODERNMILLIONAIRESOCIETY
MODULAR
MODULARSTORY
MOHAMEDAMOURA
MOHAMEDSALAH
MOJANG
MON
MONEY
MONEYEXPLAINERS
MONSTERHUNTERWORLD
MOOKIEBETTS
MORE
MORGANCOX
MORGANSTANLEY
MOSTASSISTSINEUROPE
MOSTGOALSCREATED
MOUMOUSH–THEKINGOFPLASTIC
MOUNTAINTOPSTUDIOS
MOVIE
MOVIES
MR.POPO
MTGKARLOV
MUMUSPRODUCTION
MURDERSATKARLOVMANOR
MUSIC
MUSICSTARS
MYFREAKYFAMILY
N
NAASBOTHA
NAOKIURASAWA
NASA
NASABUDGET
NASHVILLESC
NATHANCOPELAND
NATIONAL
NATIONALFOOTBALLCONFERENCE
NATIONALFOOTBALLLEAGUE
NATIONALPUBLICRADIO
NATIONALWRITERCHARLESBOEHM
NBATRADEDEADLINE
NBC
NBCSPORTS
NBCUNIVERSAL
NCAA
NETEASE
NETFLIX
NETMARBLE
NEUTRAL
NEW
NEWANIMEGAMES
NEWCASTLEUNITED
NEWENGLAND
NEWENGLANDPATRIOTS
NEWENGLANDREVOLUTION
NEWORLEANSSAINTS
NEWS
NEWS2024FREEAGENCY
NEWSDIGESTDAILY
NEWSUPERMARIOBROS.
NEWTON
NEWYORK
NEWYORKCITYFC
NEWYORKCOMICCON
NEWYORKGIANTS
NEWYORKJETS
NEWYORKKNICKS
NEWYORKREDBULLS
NEWYORKREDBULLSII
NEWYORKYANKEES
NEXTGENERATION
NFCEAST
NFCWEST
NFL
NFLANALYSISANDPLAYBREAKDOWNS
NFLAWARDS
NFLBETTING
NFLDRAFT
NFLDRAFT2024
NFLDRAFTORDER
NFLDRAFTPICKS
NFLFOOTBALL
NFLFREEAGENCY
NFLFREEAGENCY2024
NFLFREEAGENTS
NFLHISTORY
NFLNETWORK
NFLNEWS
NFLPLAYOFF
NFLPLAYOFFPICTURE
NFLPLAYOFFS
NFLRELATEDJOKE
NFT
NICK
NICKBOSA
NICKELODEON
NICKMULLENS
NICKTOONS
NICKTOONSMLB
NICO
NIGHT
NIKO–BEYONDTHENORTHERNLIGHTS
NILSKNOBLICH
NIMONA
NINETYFIVESENSES
NINTENDO
NINTENDODS
NINTENDOEAD
NINTENDOSWITCH
NINTENDOSWITCHWORTHIT
NKOSITAFARI
NO_YH
NO_YHV
NOMANSSKY
NOMINATIONS
NOMINUTE
NOPIXELROLEPLAYSERVER
NORTHWESTERNWILDCATS
NOTTINGHAM
NOUNS
NOUNSFEST
NOVAHANDHELDGAMECONSOLE
NOVI
NPSTRANS
NUCLEARTHERMALPROPULSION
NUYORICANPRODUCTIONS
NVIDIA
NVIDIACORP
NWSL
NYCC2023
OAKLANDCOUNTY
OASYS
OBITUARIES
OF
OFFENSIVETACKLE
OFFICE
OFFICIALS
OFFLINE
OH
OKLAHOMASOONERS
OLIVIACULPO
OLIVIERGIROUD
OLYMPICSTADIUM
OMARGONZALEZ
ON
ONCEHUMAN
ONCEUPONASTUDIO
ONE
ONLINEGAMES
ONLINEMARKETINGCLASSROOM
OPENAI
OPENWORLD
OPERAEVENT
OPINION
OPPO
OPPOFINDN3FLIP
OPPORENO11F5G
OPSCI
ORIGI
ORIGINAL
ORION
ORLANDOCITY
ORLANDOCITYSC
ORLANDOPRIDE
ORLVSMIN03092024
OSAM
OSCARS
OSCARS2024SHORTS
OSVALDOALONSO
OTAKON
OUR
OURUNIFORM
OUT
OUTLOOK
OVERALL
OVERALLPOSITIVE
PACHIOKUN
PACHYDERME
PACKAGEGROUP
PACKAGEGROUP127
PACKERS
PALWORLD
PANDEMIC
PANTHERS
PAPERMARIO
PAPERMARIOTHETHOUSANDYEARDOOR
PAPERSPLEASE
PARISSAINTGERMAIN
PARISSAINTGERMAINFC
PARTNERSAFP
PARTY
PASSINGYARDS
PASSIVEINCOME
PATRICKMAHOMES
PATRICKMAHOMESII
PATRICKSURTAINII
PATRIOTS
PAULTHOMASANDERSON
PC
PCENGINE
PCGAME
PCGAMES
PCGAMINGSPECS
PEACH
PEDRONETO
PEPGUARDIOLA
PERCY
PEREZ
PERFECTLY
PERRYKNOTTS
PERSONA
PERSONALCOMPUTING
PERSONALTECHNOLOGY
PERSONASERIES
PETE
PETECARROLL
PETERBOWDEN
PEYTONMANNING
PHANTOMABYSS
PHILADELPHIA
PHILADELPHIAEAGLES
PHILADELPHIAPHILLIES
PHILADELPHIAUNION
PHILPERRY
PHILSPENCER
PHIVSSEA03092024
PHOENIXARIZONASPORTSNEWS|PHOENIXBREAKINGSPORTSNEWS
PHYSICS
PICKS
PIECESINTERACTIVE
PIERRECARLLANGLAIS
PIERSMORGAN
PIRACY
PITTSBURGH
PITTSBURGHSTEELERS
PIXAR
PLATFORMER
PLAY
PLAYERFEATURES
PLAYOFFAPPEARANCES
PLAYOFFHOPES
PLAYSTACK
PLAYSTATION
PLAYSTATION4
PLAYSTATION5
PLAYSTATIONPARTNERDEVIATIONGAMESAPPEARSTOHAVESHUTDOWN
PLAYSTATIONPARTNERDEVIATIONGAMESHASSHUTDOWN
PLAYSTATIONPLUS
PLAYSTATIONPORTAL
PLUS
POCKETPAIR
POK
POKEMON
POKEMONGO
POKÉMONGOGUIDE
POKEMONMASTERSEX
POKÉMONSCARLETANDVIOLET
POKEMONSCARLETANDVIOLETDLC
POLITICIANS
POLL
POLYGON
POLYGONPICKS
POLYMEGA
POPCULTURE
POPULARPCGAMES
PORTLANDTIMBERS
PORTUGAL
POSITIVE
POSTACTIONBETTING
POSTSPORTSNEWSLETTERS
PRACTICE
PRASHANTHCAVALE
PREDATORLEAGUE
PREDICTIONS
PREMIERLEAGUE
PREMIUM
PREPARED
PRESEASON
PRESEASONFRIENDLIES
PRESEASONTRAINING
PRESSERS
PRESSRELEASE
PRESSRELEASES
PRICEINCREASE
PRICEINCREASES
PRIME
PRIMEVIDEO
PRINCEHARRY
PRINCEOFPERSIATHELOSTCROWN
PRINCESS
PRINCESSPEACH
PRINCESSPEACHSHOWTIME
PRISONARCHITECT
PRIVACY
PROFESSIONALREFEREEORGANIZATION
PROFESSIONALSOCCER
PROFESSIONALSOCCERREFEREESASSOCIATION
PROFOOTBALLHALLOFFAME
PROMOTION
PS4
PS4WORTHIT
PS5
PSG
PSRA
PUBLISHING
PUNDITS
PURCHASE
QANDA
QATAR
QUAKE
QUEEN
QUICKREADS
QUINNSULLIVAN
RADIOROW
RADUDRAGUSIN
RAFT
RANCARTHON
RAPIDS
RAPIDSII
RASMUSHOJLUND
RAVENS
RAVENSOFTWARE
REALMADRID
REALSALTLAKE
REBIRTH
RECEIVINGYARDS
RECSLIST
REDDEADREDEMPTION2
REDEEMANIMEFORCESIMULATORCODES
REDEEMCODES
REDMROCKSTARCOLLABORATION
REFEREE
REFEREEING
REFEREES
REGULATION
RELEASE
RELEASES
RELEGATION
RELIGION
REMAKE
REMEDYENTERTAINMENT
RENANDSTIMPY
REPORT
REPORTINGGARRETTMELCER
REPULSIVEMUTATION
RESEARCHANDMARKETS
RESIDENTEVIL
RESIDENTEVIL4
RESIDENTEVIL4REMAKE
RETAIL
RETAILERS
RETAILING
RETRO
RETROBIT
RETROGAMINGTODAY
RETROWARE
RETURN
REVEALS
REVIEW
REVIEWS
RICEOWLS
RIOTGAMES
RIPOFF
RISEOFTHERONIN
RITSUDOAN
RJBARRETT
ROBBER
ROBBERY
ROBBIEBRENNER
ROBBIEGOULD
ROBCARR
ROBERTF.KENNEDYJR.
ROBERTKRAFT
ROBERTLEWANDOWSKI
ROBINJANSSON
ROBINSONCANO
ROBLOX
ROBLOXANIMEFORCESIMULATORCODES
ROBLOXCODES
ROBLOXGAMECODES
ROBOTDREAMS
ROCHESTERHILLS
ROCKSTARGAMES
ROCKY
RODRIGOBENTANCUR
ROGERGOODELL
ROGERSCHMIDT
ROMEODUNZE20BISHOPGORMAN
ROMREMEMBEROFMAJESTY
RONALDO
RONRIVERA
RONVILLAVERFOLDEDWISHES
ROSTER
ROYAL
ROYALOAK
ROYWOODJR.
RPG
RUBYGILLMANTEENAGEKRAKEN
RULES
RUMOR
RUMORS
RUNESCAPE
RUST
RYANPOLES
S
SABRECORP
SACRAMENTOKINGS
SALES
SAMNICHOLSON
SAMSOUTHWARD
SANANTONIOSPURS
SANDIEGOSTATEBASKETBALL
SANDROSCHWARZ
SANFRANCISCO
SANFRANCISCO49ERS
SANJOSEEARTHQUAKES
SAPUTOSTADIUM
SASAKALAJDZIC
SATURDAYNIGHT
SATURDAYNIGHTLIVE
SAUDILEAGUE
SAUDIPROLEAGUE
SAUNASECURITY
SAYS
SCHEDULE
SCHIRKOAINLIESWETRUST
SCIFIMOVIESTVGAMES
SCREENTIME
SCRIMMAGE
SEANMCDERMOTT
SEAOFTHIEVES
SEARCH
SEASON
SEASONS
SEATTLE
SEATTLESEAHAWKS
SEATTLESEAHAWKSDRAFT
SEATTLESEAHAWKSMOCKDRAFT
SEATTLESOUNDERSFC
SEAVSATX03022024
SÉBASTIENLAUDENBACH
SECTIONMONEYNEWSMONEY
SECTIONSPORTAMERICANFOOTBALL
SECTIONSPORTSOCCER
SECTIONTECHGAMING
SECURITY
SEGA
SEGACD
SENDTONEWS
SENIORBOWL
SEO
SERGIOBUSQUETS
SERIEA
SERVERCLOSURE
SERVICE
SEXISM
SHADOWMACHINE
SHELLENERGYSTADIUM
SHEPHERD
SHILLING
SHINY
SHOPLIFTERS
SHOPPING
SHOPPINGADVICE
SHOT
SHOWS
SHOWTIME
SICARIO
SIDMEIER
SIGNIFICANTIMPROVEMENTS
SIMCITY
SIMONEBILES
SIMULATION
SINGLEPLAYERVIDEOGAMES
SIRANNEAL
SIRDAVEBRAILSFORD
SIRIANNI
SIXNATIONS
SKILLZ
SKY
SKYRIM
SKYSPORTS
SLEDGEHAMMERGAMES
SLEEP
SLOVENIA
SLS
SMARTPHONEGAMES
SNK
SOAPBOX
Soccer
SOCCERBLAST
SOCCERODDS
SOCCERUS
SOCIALREACTIONS
SOLOLEVELING
SONICTHEHEDGEHOG
SONY
SONYGAMEPRICEINCREASE
SONYGROUPCORP
SOUL
SOUTHAFRICA
SPIDERMAN
SPIDERMANACROSSTHESPIDERVERSE
SPIDERMANBEYONDTHESPIDERVERSE
SPIRITSUNLEASHED
SPONGEBOBSQUAREPANTS
SPORT
SPORTINGKANSASCITY
SPORTINGKANSASCITYII
SPORTS
SPORTSBETTING
SPORTSBUSINESS
SPORTSCOLUMNISTS
SPORTSENTERTAINMENT
SPORTSEUROPE
SPORTSMEDIA
SPORTSNEWS
SPORTSPICKS
SPORTSPLUS
SPORTSSECTION
SPORTSSERIOUSLY
SPORTSTRANSFER
SPORTTVSHOWS
SPOTIFY
SPURS
SPURSSAVINGS
SPYGATE
SQUAD
SQUAREENIX
ST.LOUISCITYSC
STADESAPUTO
STALLION
STAR
STARDEWVALLEY
STARFIELD
Stars
STARWARS
STARWARSDARKFORCESREMASTER
STEAM
STEELERS
STEELERSNEWS
STEFANFREI
STEFFEN
STEVEBURTON
STEVECLARK
STEVEFLORES
STEVENSIMS
STOCKMARKETS
STOPPER
STORY
STRANDEDDEEP
STREAMING
STRIKER
STUDY
STUFF
SUBARUPARK
SUBSCRIPTIONS
SUICIDESQUAD
SUICIDESQUADKILLTHEJUSTICELEAGUE
SUNKENLAND
SUPERANIMALROYALE
SUPERANIMALROYALEGUIDE
SUPERBOWL
SUPERBOWL2024
SUPERBOWL58
SUPERBOWLXXV
SUPERMARIO
SUPERMARIO64DS
SUPERMASSIVEGAMES
SUPERSTORES
SURREY
SURVEYRESPONDENTS
SURVIVAL
SUZUME
SWIM
SWITCH
SWITCHESHOP
SWITCHLITE
SYNDICATIONVERTICALVIDEO
SYRACUSEORANGE
T.J.WATT
TABLETOP
TABLETOPGAMES
TABS
TACOMADEFIANCE
TAKEFUSAKUBO
TAKEHIROTOMIYASU
TAKESHIHONDA
TAKETWOINTERACTIVE
TAKETWOINTERACTIVESOFTWAREINC
TALE
TALINTANIELIAN
TAMPABAYBUCCANEERS
tattoo
TAYLORDECKER
TAYLORSWIFT
TEAM
TEAMFOOTBALLNEWS
TEAMS
TECH
TECHNOLOGY
TEEHIGGINS
TEKKEN
TEKKEN8
TELEVISION
TELEVISONS
TEMPERATURE
TENCENT
TENCENTHOLDINGSLTD
TENNESSEETITANS
TENTATIVEAGREEMENT
TERMINATIONCLAUSES
TERMINATORSURVIVORS
TERRELLOWENS
TEST
TETRIS
TEXASLONGHORNS
TEXT
TEXTANIMEADAPTATION
TEXTBESTSKYRIM
TEXTBIGGESTSTARS
TEXTCONSOLECOMMANDS
TEXTFANS
TEXTFULLLIST
TEXTFULLLISTOFCONSOLECOMMANDS
TEXTFURTHERADO
TEXTJANUARYRELEASE
TEXTJINWOO
TEXTLEVELINGSFIRSTEPISODE
TEXTMANHWASOLOLEVELINGMANGA
TEXTMOSTNORTHERLYREGIONOFTAMRIEL
TEXTRADIOTIMESMAGAZINETODAY
TEXTREQUIREEXTRAINFO
TEXTSECRETSIDEQUEST
TEXTSOLOLEVELINGANIME
TEXTSOLOLEVELINGSTORY
THE
THE49ERS
THEAPOTHECARYDIARIES
THEATARI400MINI
THEATHLETIC
THEBOYANDTHEHERON
THECOWBOYS
THEDAILYSHOW
THEDOLPHINS
THEE
THEELDERSCROLLS
THEKINGOFFIGHTERS
THELASTOFUSPARTIIREMASTERED
THELIONS
THEMAINICHI
THEMAKINGOF…
THEPOKEMONCOMPANY
THERAVENS
THESE
THESTEELERS
THETRANSYLVANIAADVENTUREOFSIMONQUEST
THEWALTDISNEYCOMPANY
THIAGOALMADA
THIEVES
THIS
THISWEEKINGAMESAUSTRALIA
THQNORDIC
THRILLER
THROUGH
THURSDAYNIGHTFOOTBALL
TICKETSTRAVEL
TIENKWAN
TIGERWOODS
TIKTOK
TIMOTHYTLUDWIG
TIMOWERNER
TNCEN
TO
TOBYSEALE
TOKYO
TOMBRADY
TOMBRAIDER
TOMBRAIDERTHELEGENDOFLARACROFT
TONYROMO
TOP
TOPESPORTSGAMES
TOPNEWS
TOPPIC
TOPPUBLISHERS
TORONTOFC
TOTTENHAMHOTSPUR
TOTTENHAMTRANSFER
TPAIN
TPAINGAMINGINVOLVEMENT
TPAINGTA6COLLABORATION
TRADE
TRAILERS
TRAINING
TRANSACTIONS
TRANSFERCENTRE
TRANSFERNEWS
TRANSFERS
TRANSFERTRACKER
TRAVISKELCE
TRENDING
TRENTSHERFIELD
TREVORNOAH
TRIGGER
TROLLSBANDTOGETHER
TROYDEENEY
TRUE
TRYING
TSA
TSUYOSHIWATANABE
TV
TVANDAUDIOREVIEWS
TVSTART
TWITCH
TWITTER
TYLERBASS
TYLERBOYD
TYREEK
TYRONSMITH
U.S.C
U.S.NATIONALTEAM
U.S.NEWS
U.SMENSNATIONALTEAM
UBISOFT
UEFAEUROPEANFOOTBALLCHAMPIONSHIPS
UEFAWOMEN
UKRAINE
UNDERTHEWAVES
UNITEDKINGDOM
UNITEDSTATES
UNITEDSTATESFOOTBALLTEAM
UNITY
UNSTOPPABLE
UNTILDAWN
UP
UPCOMER
UPCOMINGGAMES
UPCOMINGRELEASES
UPDATES
UPLAND
UPSL
US
USA
USHER
USMENX27SNATIONALTEAM
USMNT
UTAHUTES
VALORANT
VALORANTOUTLAWSHOWMATCH
VALUATION
VALVE
VALVEBRAININTERFACE
VANCOUVERWHITECAPS
VANCOUVERWHITECAPSFC
VICTORWEMBANYAMA
VIDEO
VIDEOGAME
VIDEOGAMEDEVELOPMENT
VIDEOGAMEFRANCHISES
VIDEOGAMEINDUSTRY
VIDEOGAMENEWS
VIDEOGAMERECOMMENDATIONS
VIDEOGAMES
VIDEOGAMESANDCONSOLES
VIDEOGAMESDEVELOPEDINJAPAN
VIDEOGAMING
VIDEOS
VIDEOSYNDICATIONUSAT
VIETNAM
VIKINGS
VINICIUSJUNIOR
VIRTUALREALITY
VIVO
VNGGAMES
VOICEACTORDIESJAPAN
VOICESBRADLEYWRIGHTPHILLIPS
VPN
VRCHAT
VRGAME
WALES
WANT
WANTED
WARISOVER
WARNERBROS
WARNERBROS.DISCOVERY
WARS
WASHINGTON
WASHINGTONCOMMANDERS
WASHINGTONREDSKINS
WATCH
WAYNECOUNTY
WE
WEB2
WEB3
WEB3GAMING
WEEK
WEEKLYKUSOGE
WESTHAMUNITED
WESTONMCKENNIE
WETAFX
WHATTOWATCH
WHENWILLAPPLERELEASEIOS17.4
WHITEOUT
WHITLOCK
WHO
WII
WILDSUMMON
WILL
WILLIAMGALLAS
WIN
WINDOWSGAMES
WINTEROLYMPICS
WINTERWEATHER
WISCONSINBADGERS
WISH
WOLVERHAMPTONWANDERERS
WOLVERINE
women
WOODHAVEN
WORK
WORLD
WORLDNEWS
WORLDSOCCERNEWS
WORTH
WST
WWE2K
X
XAVIHERNANDEZ
XBOX
XBOX360
XBOXCLOUDGAMING
XBOXCLOUDGAMING10PERCENTTOTALHOURSPLAYED
XBOXCONSOLE
XBOXDIRECT
XBOXEXCLUSIVES
XBOXGAMEPASS
XBOXGAMESTUDIOS
XBOXONE
XBOXPARTNERPREVIEW
XBOXSERIESS
XBOXSERIESX
XBOXSERIESX|S
XBOXSERIESXS
XBOXTOTALHOURSPLAYED
XBOXWORTHIT
yahoo
YAKUZA
YEIMARGÓMEZANDRADE
YOUR
YOUTH
Youtube
YUZU
ZACK
ZACKSTEFFEN
ZACRETZ
ZELNICK
ZIGGY
ZLATANIBRAHIMOVIC
ZYNGAINC

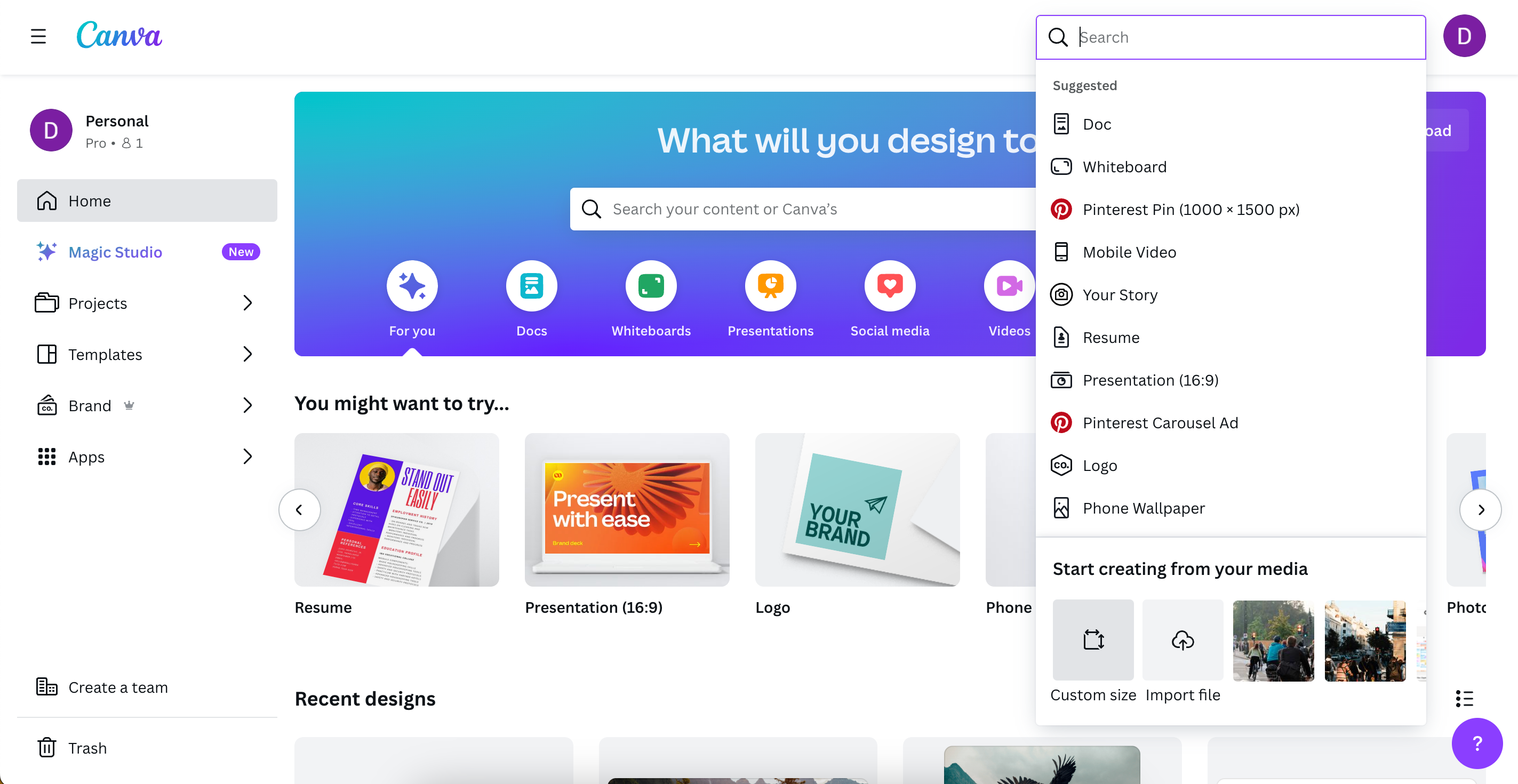
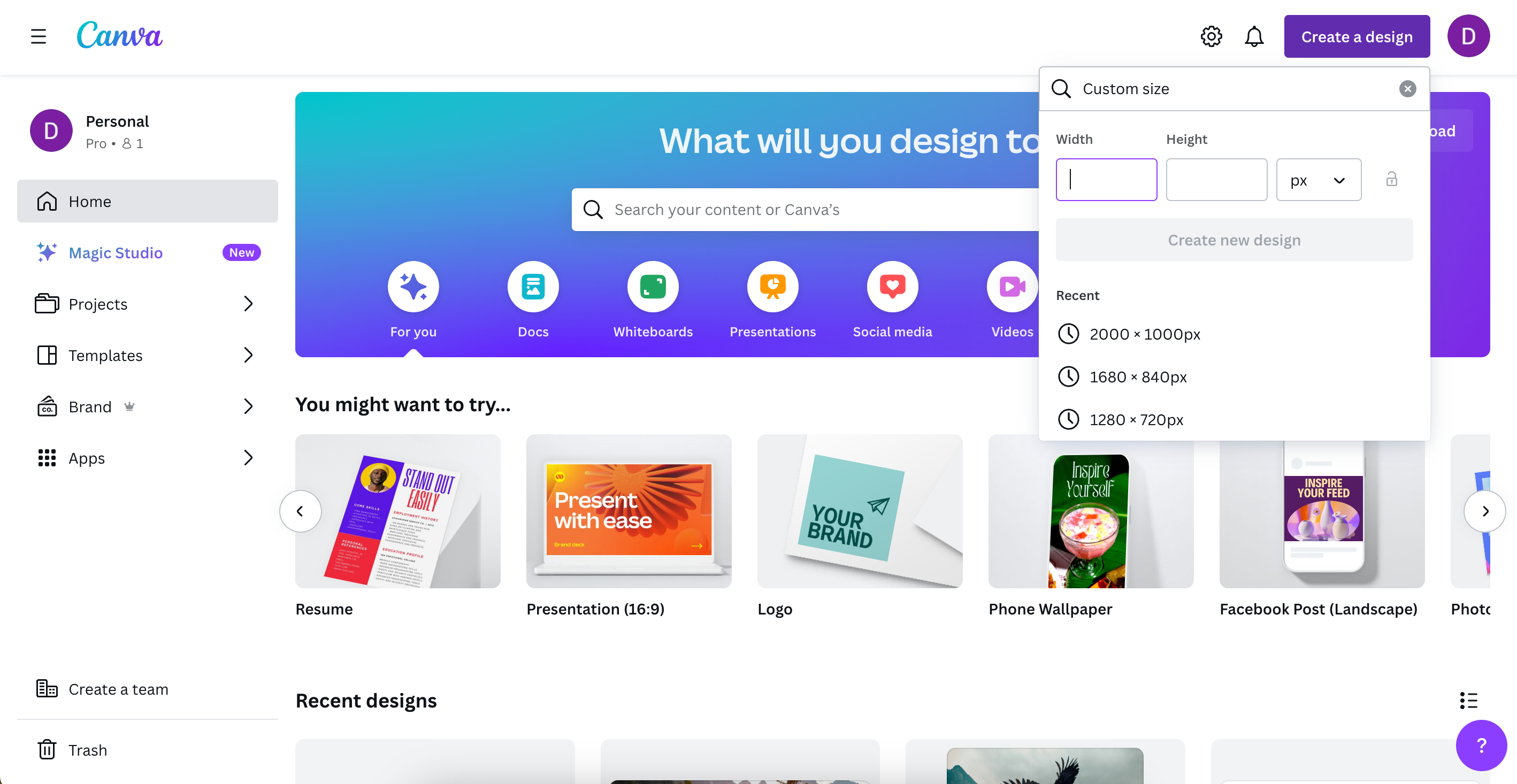
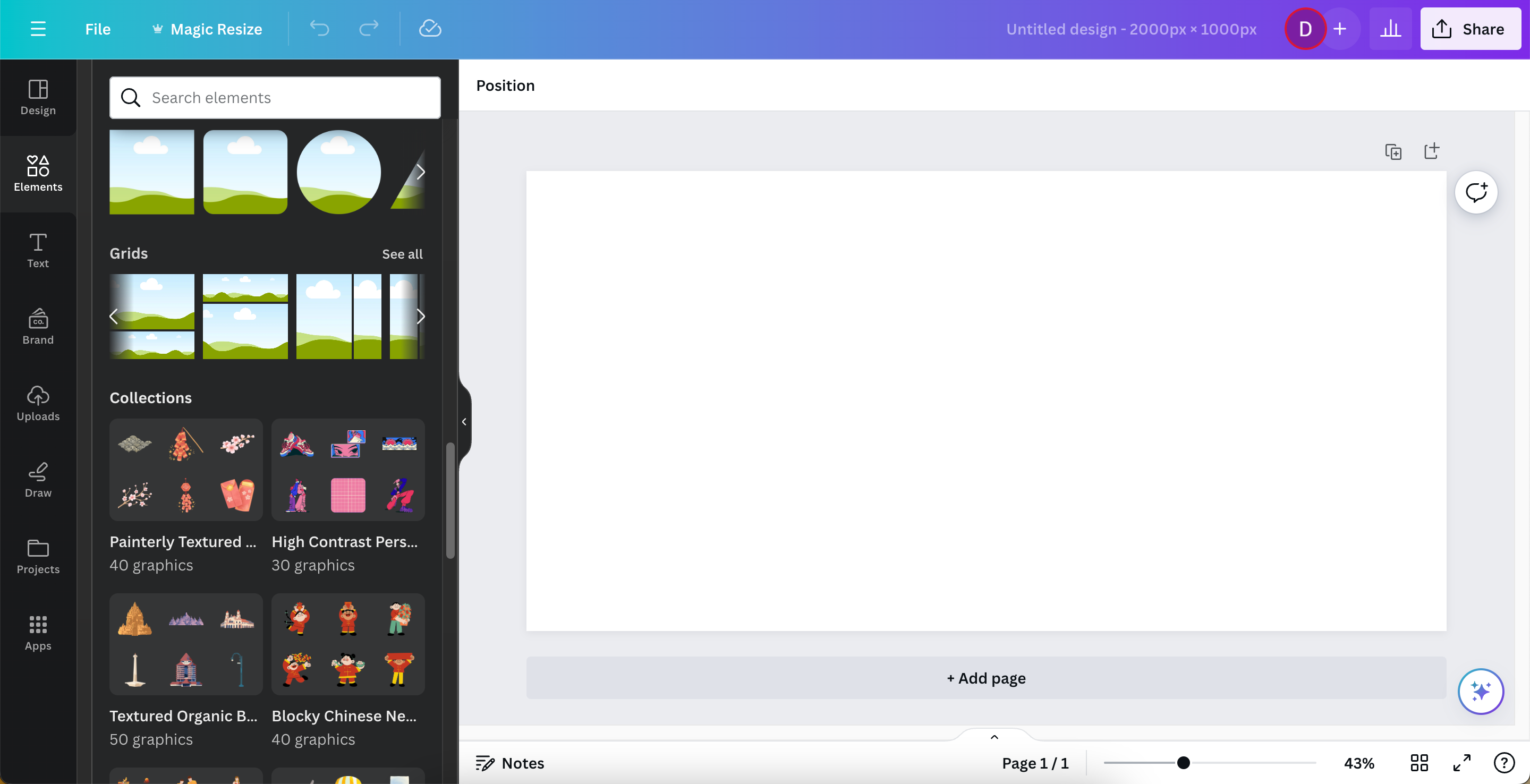
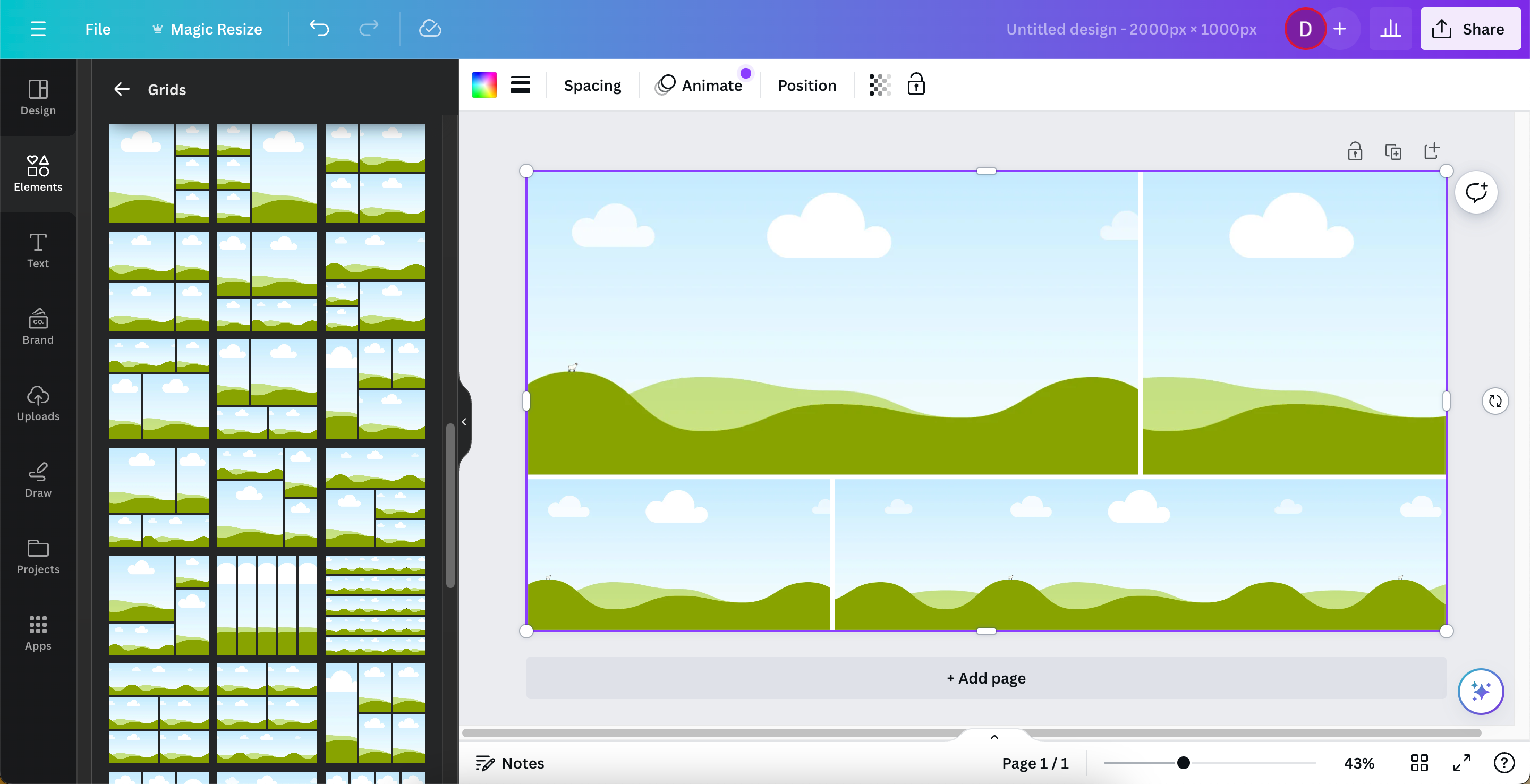
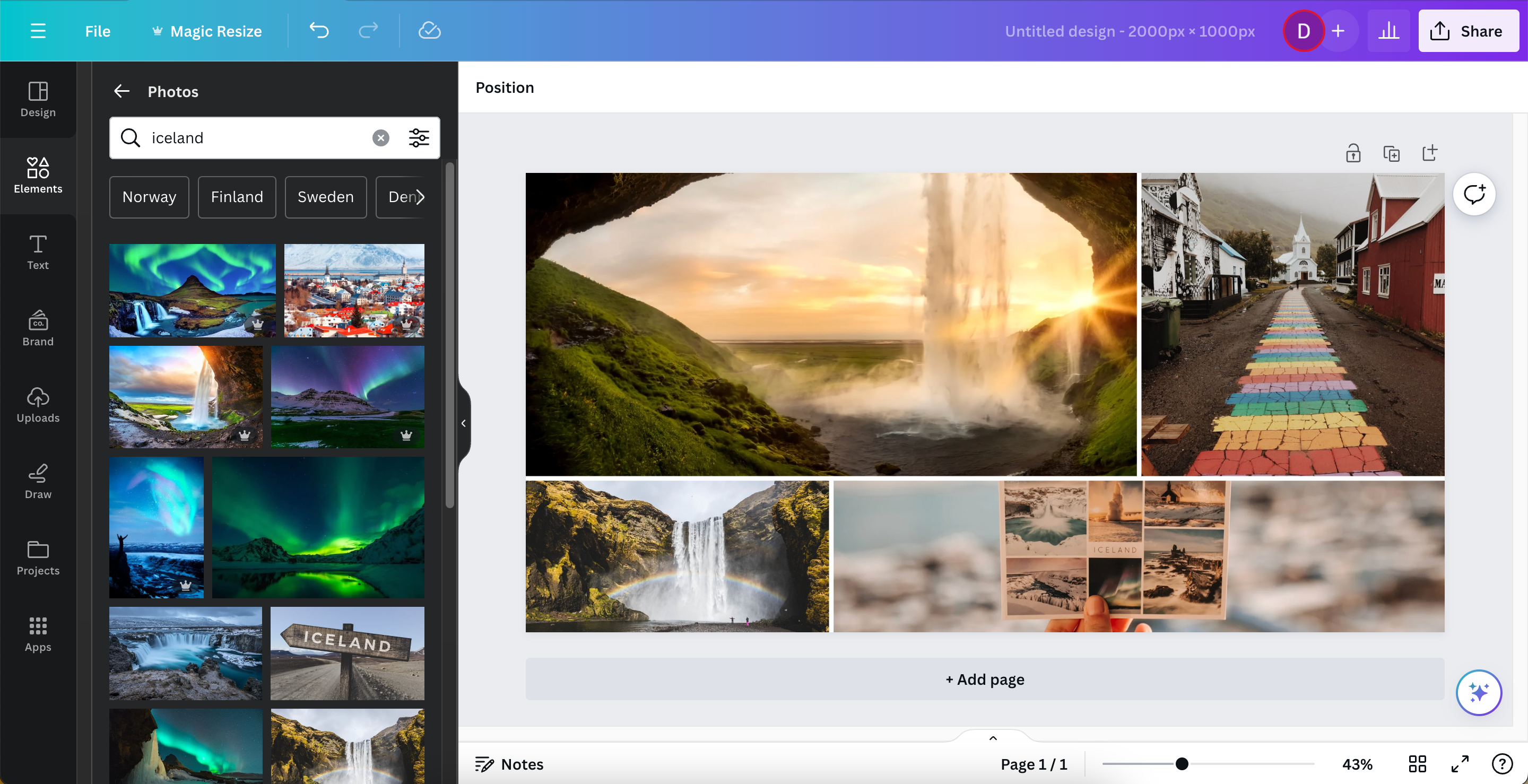
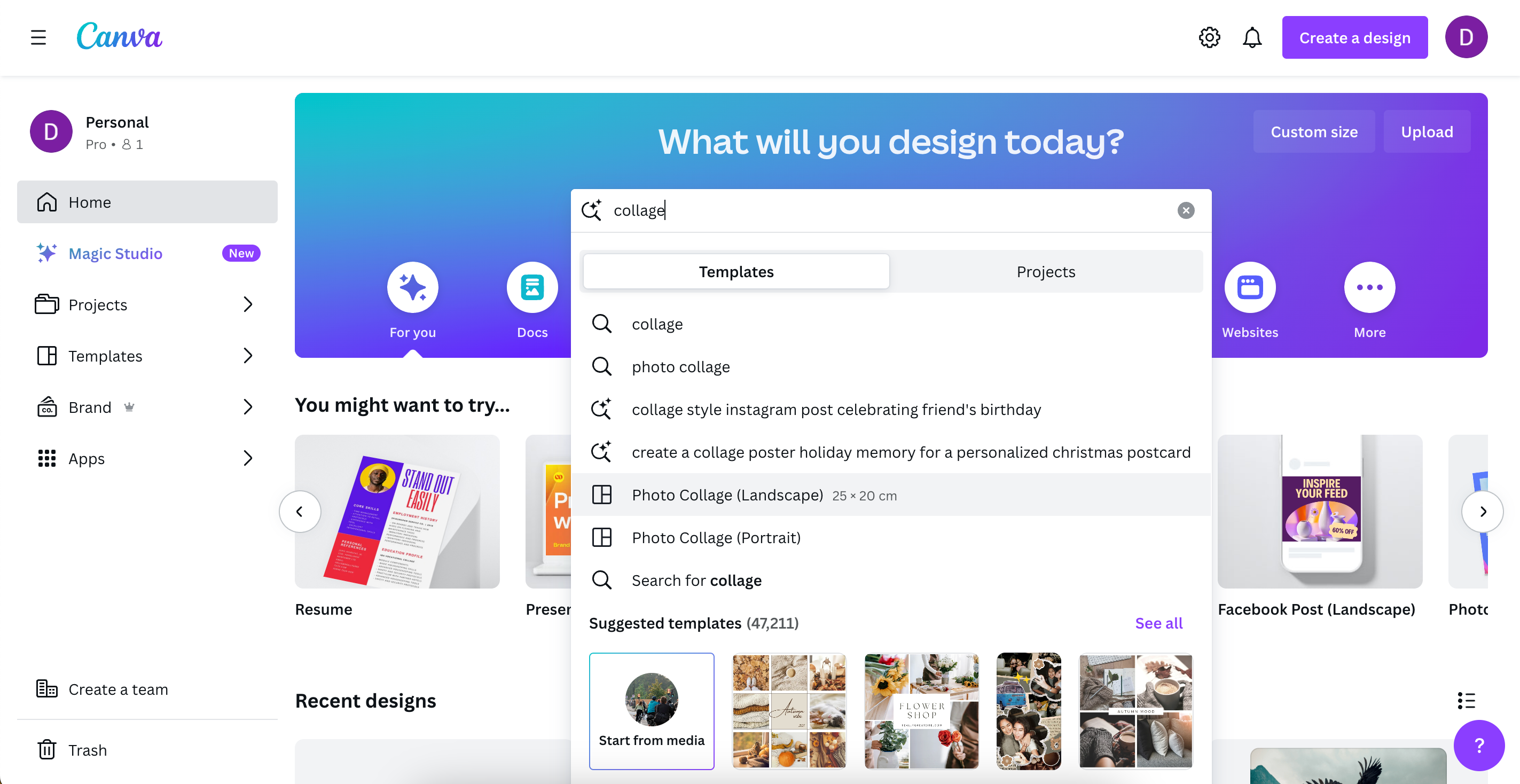
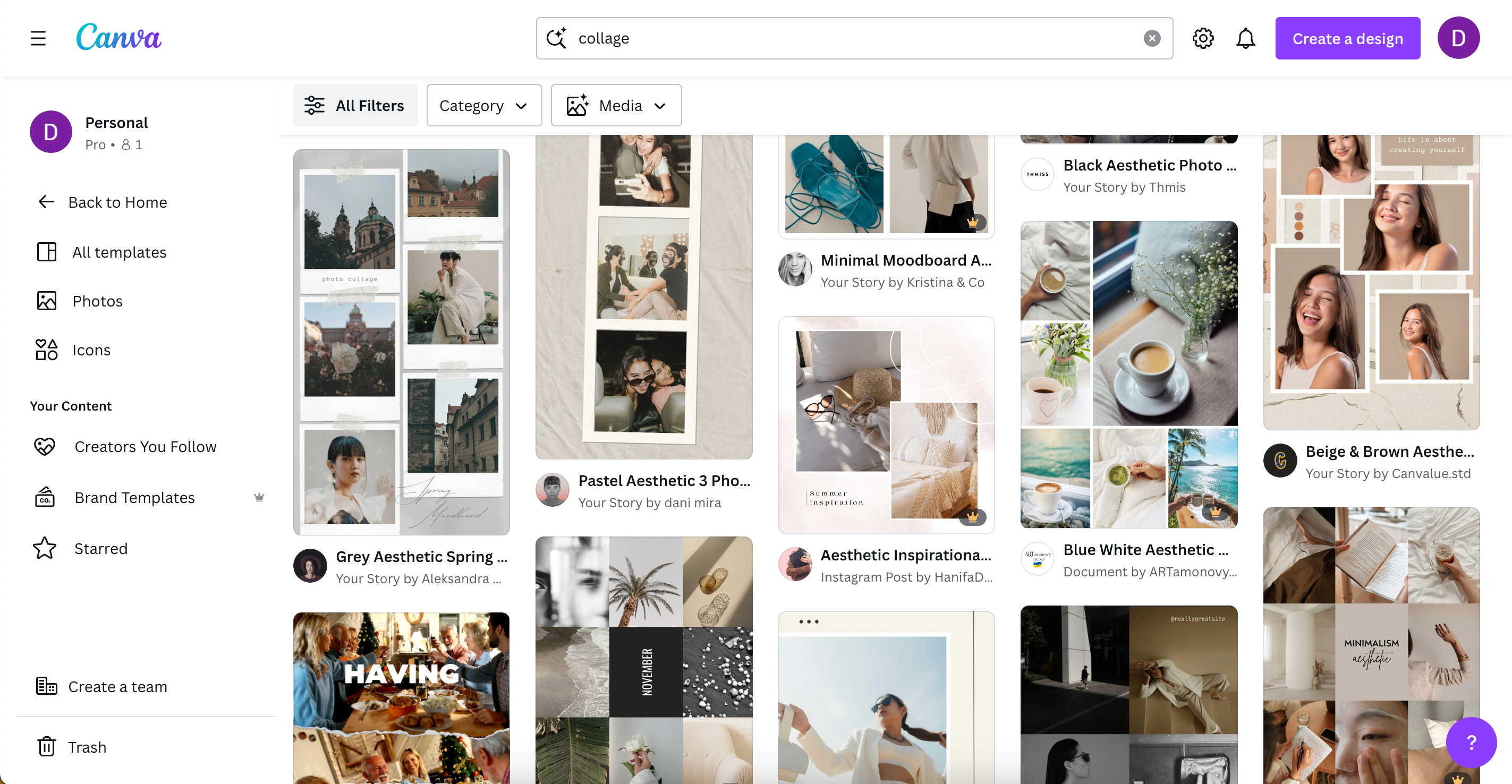
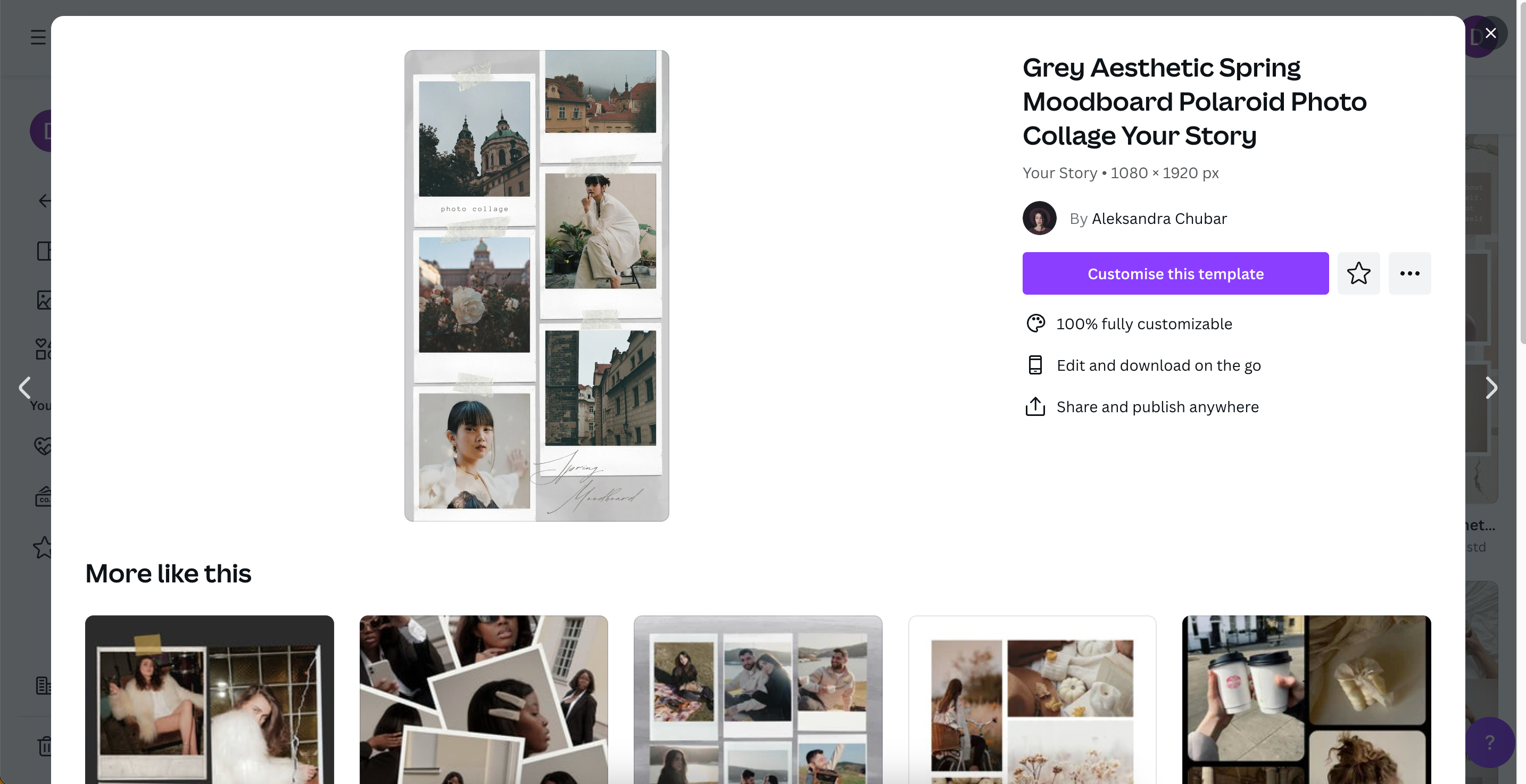
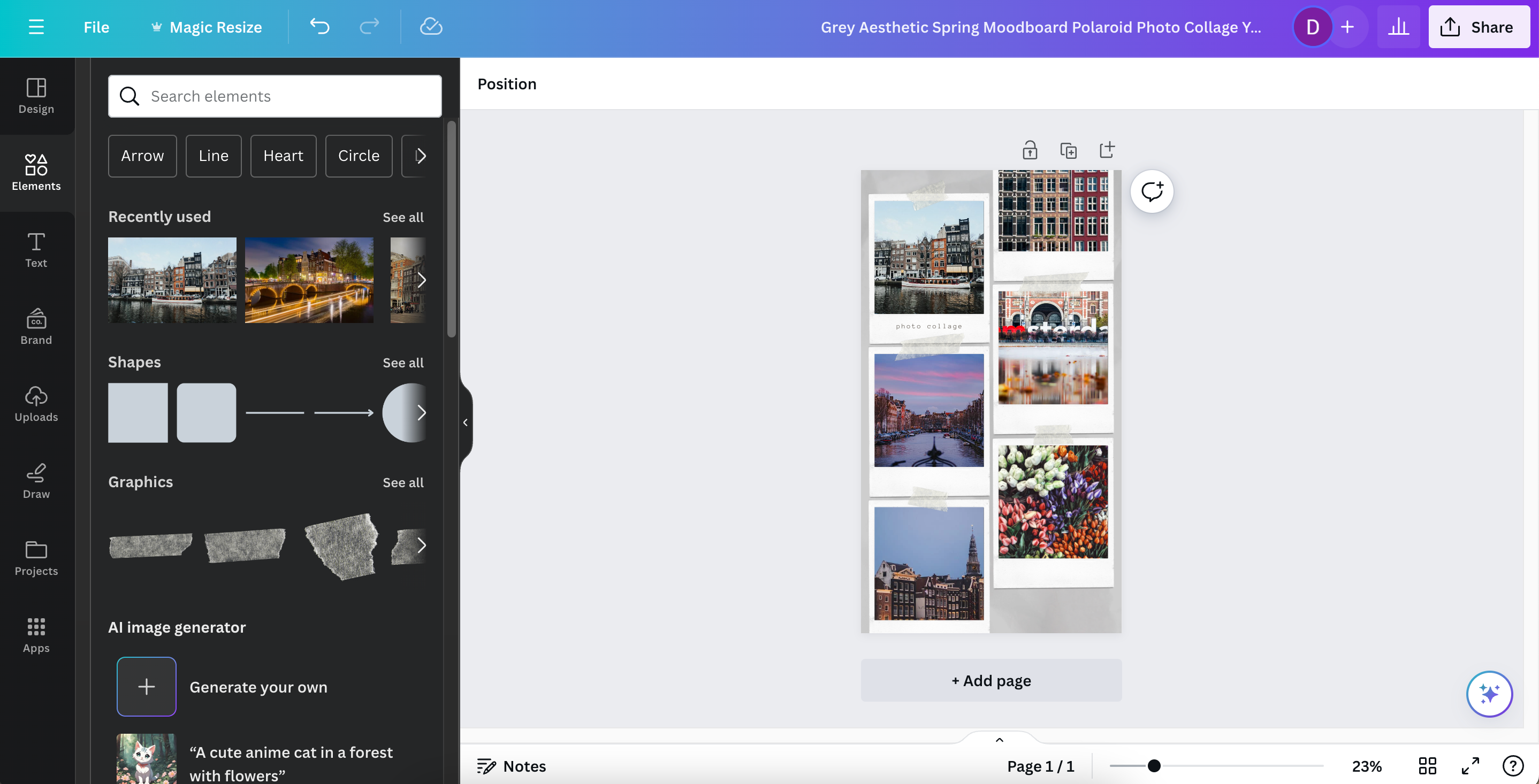
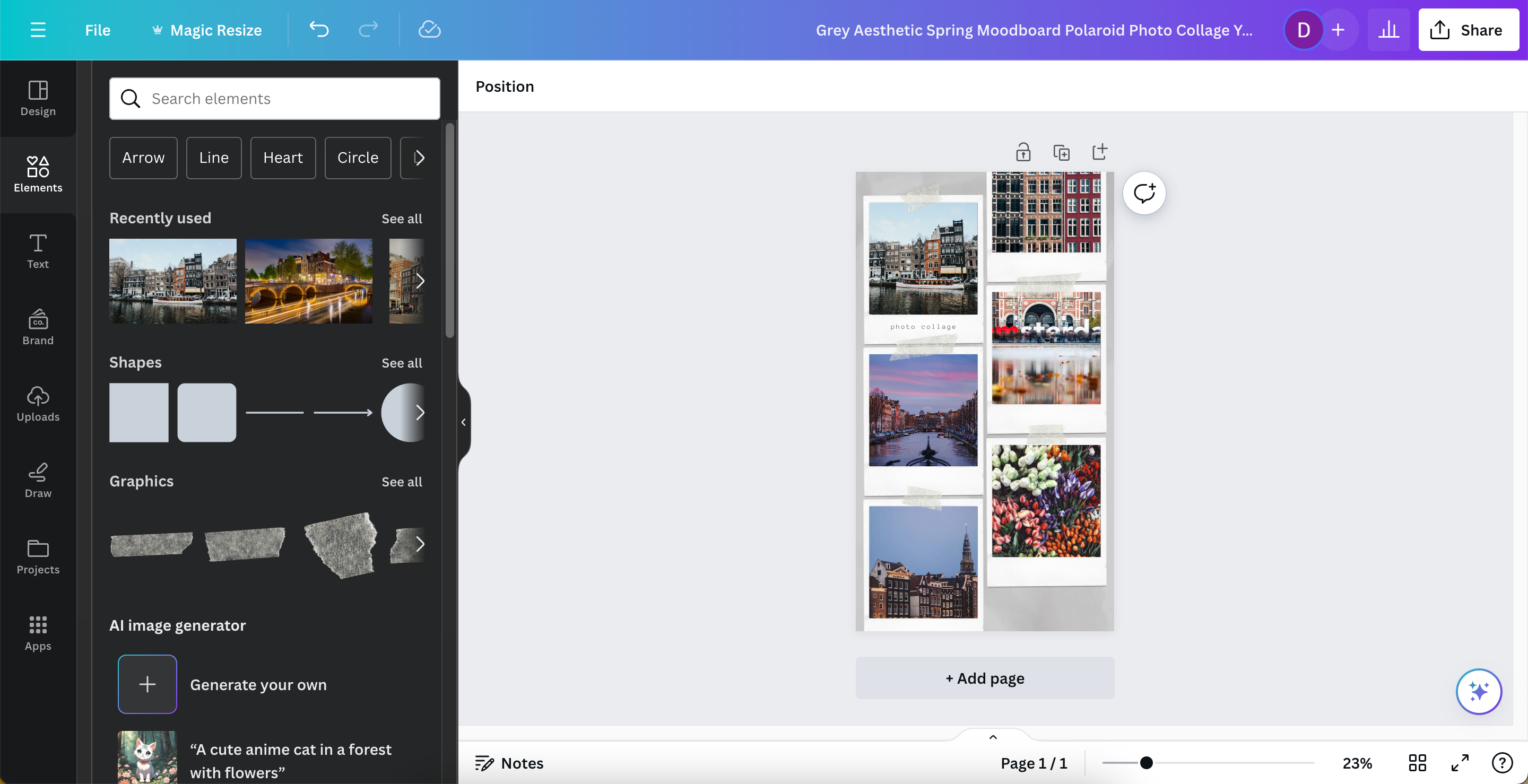
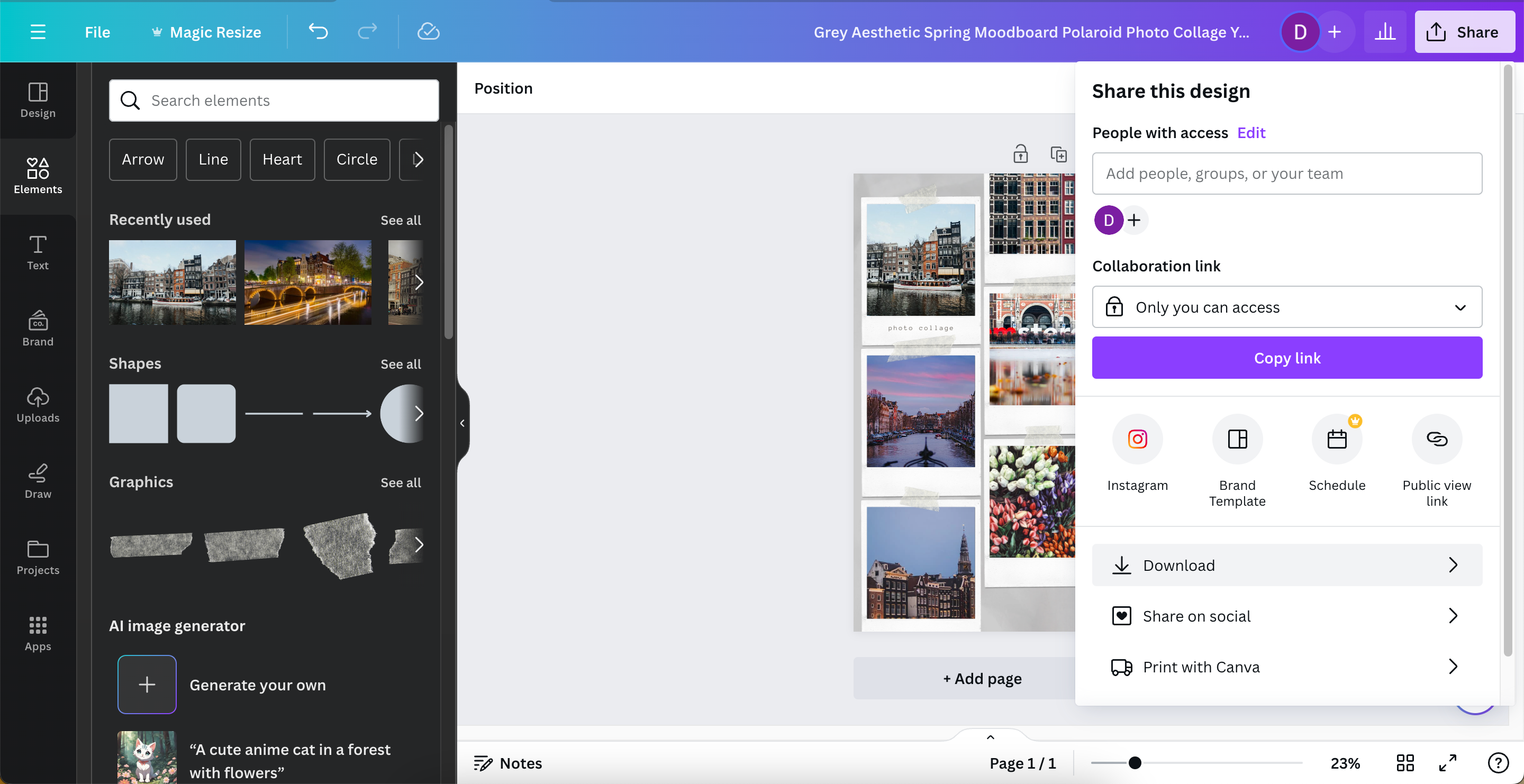
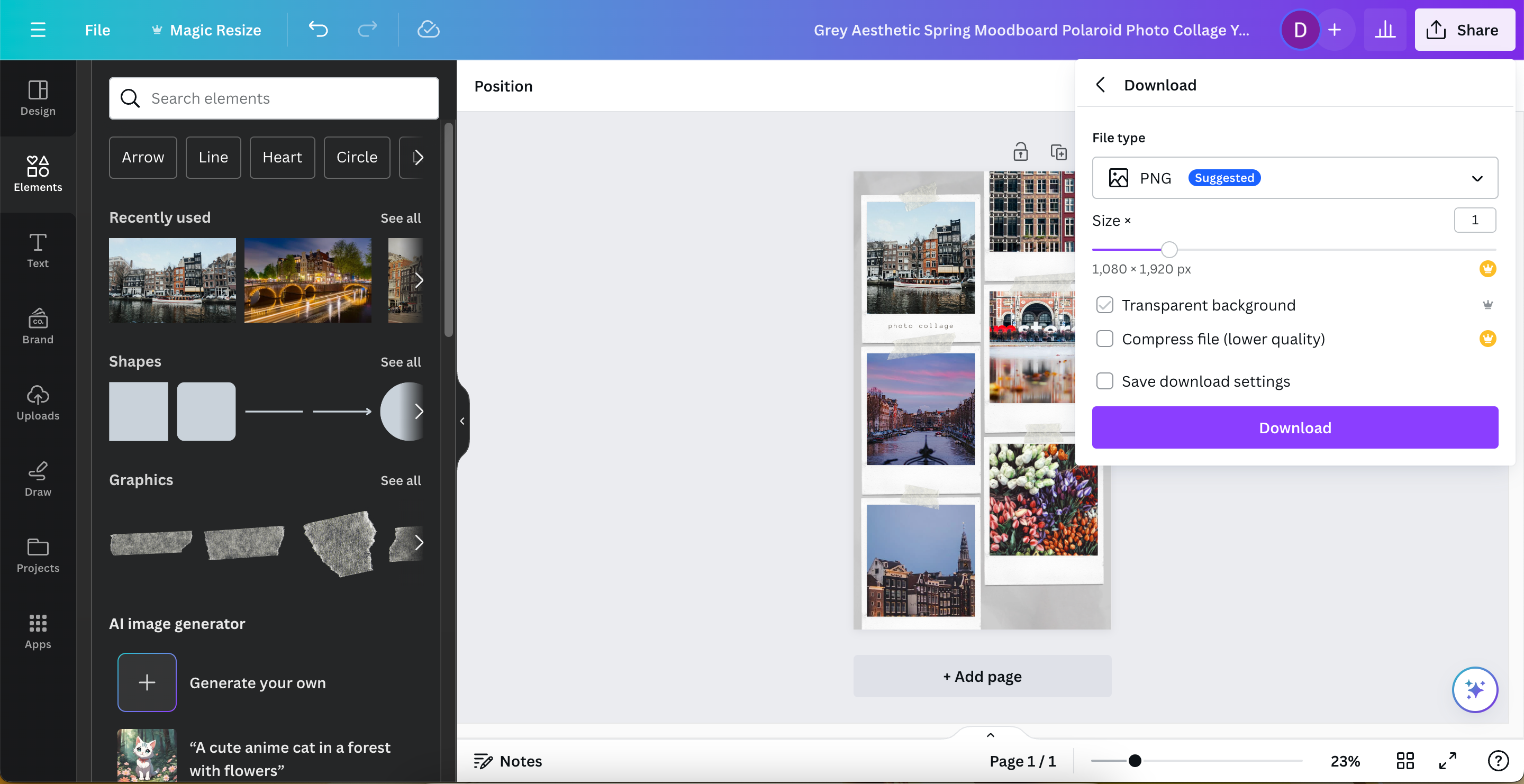
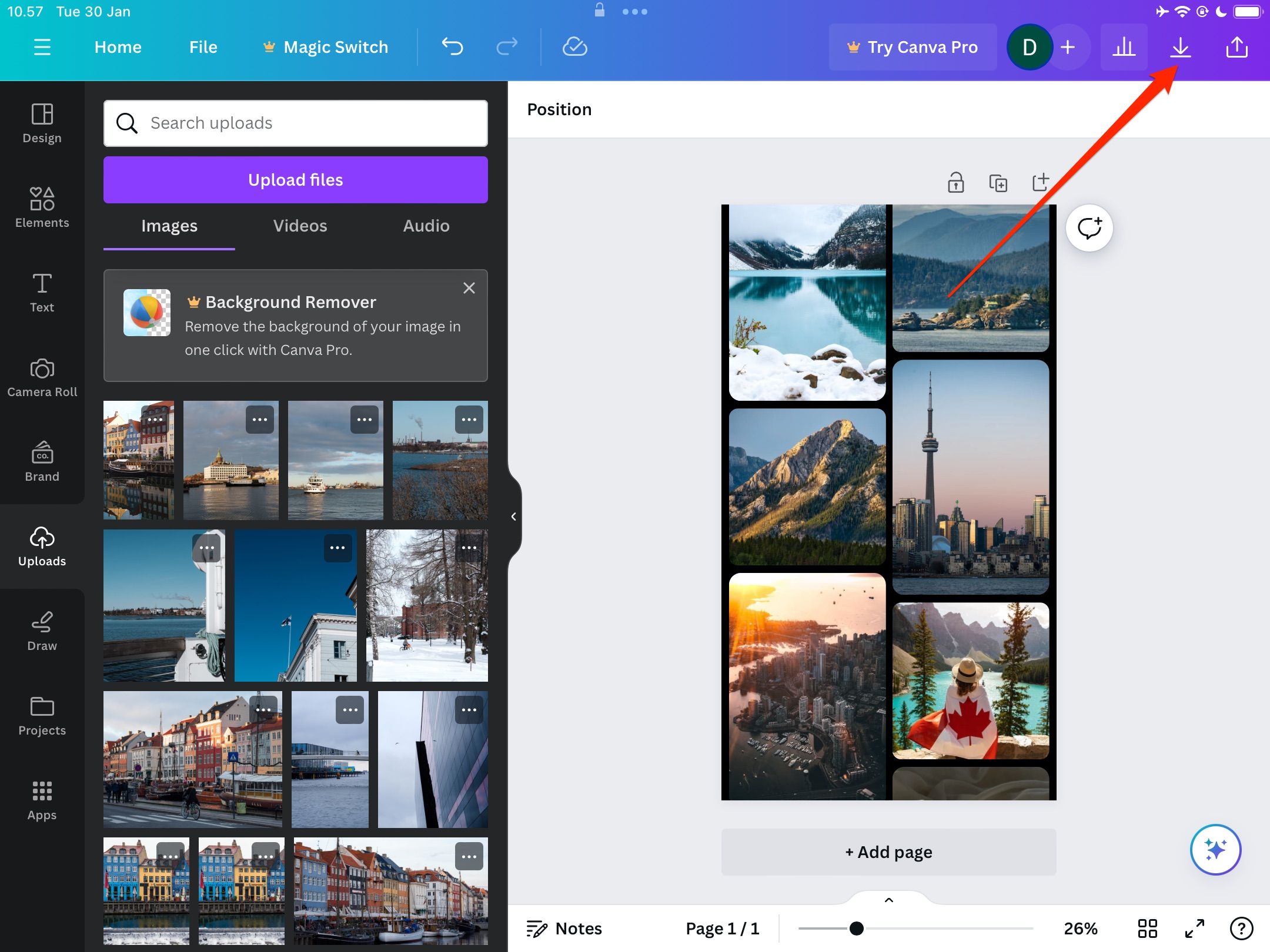
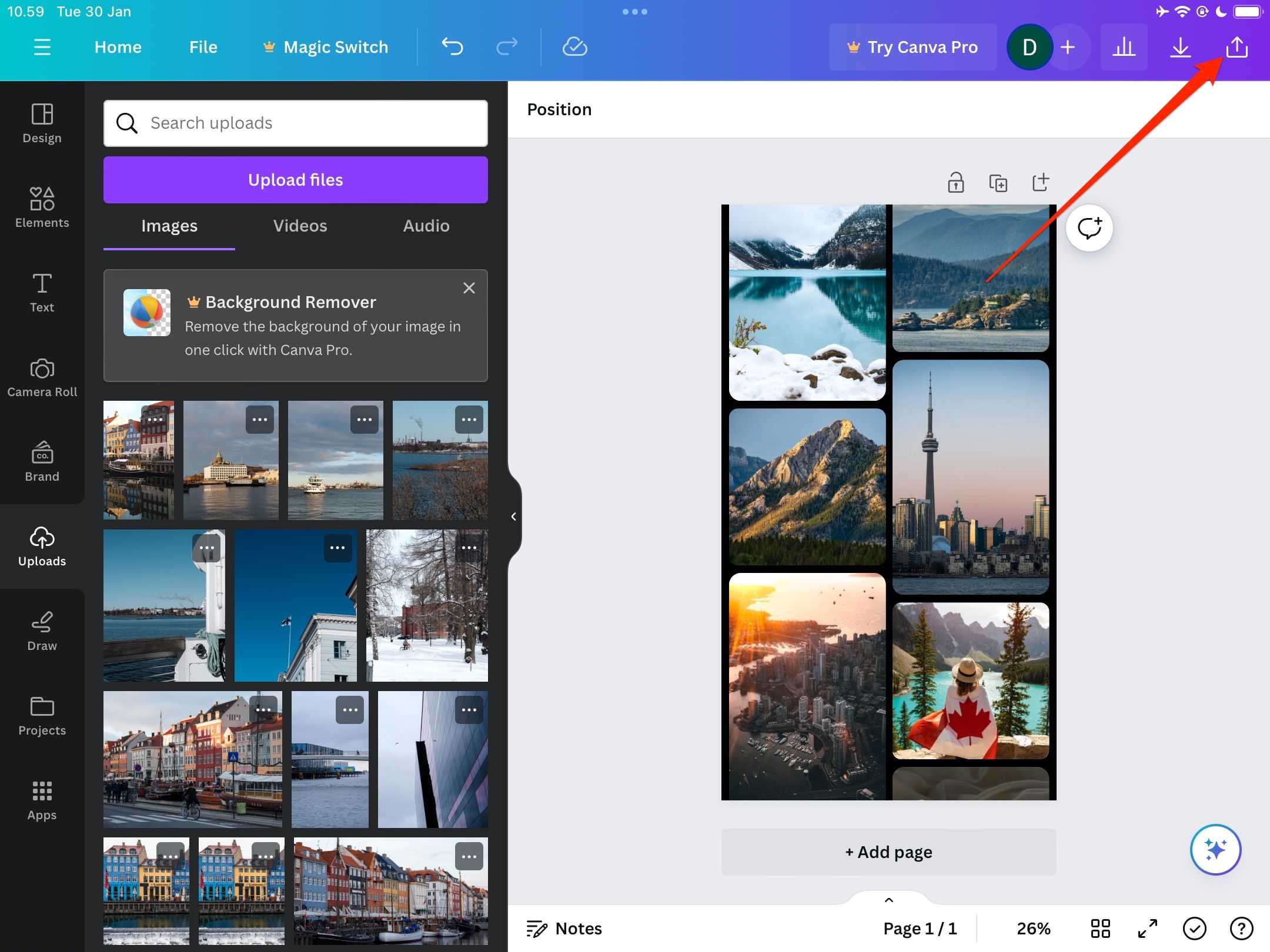
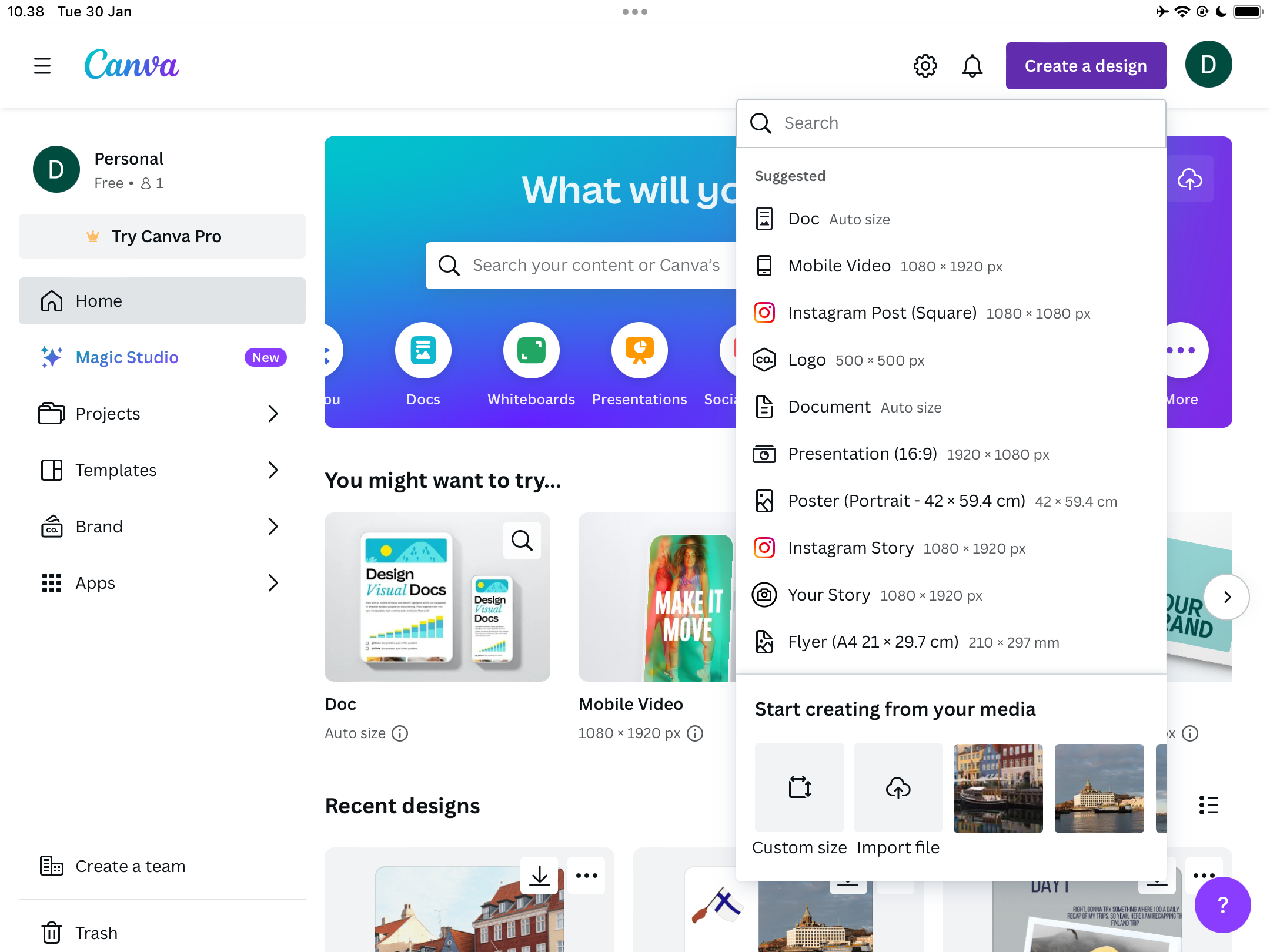
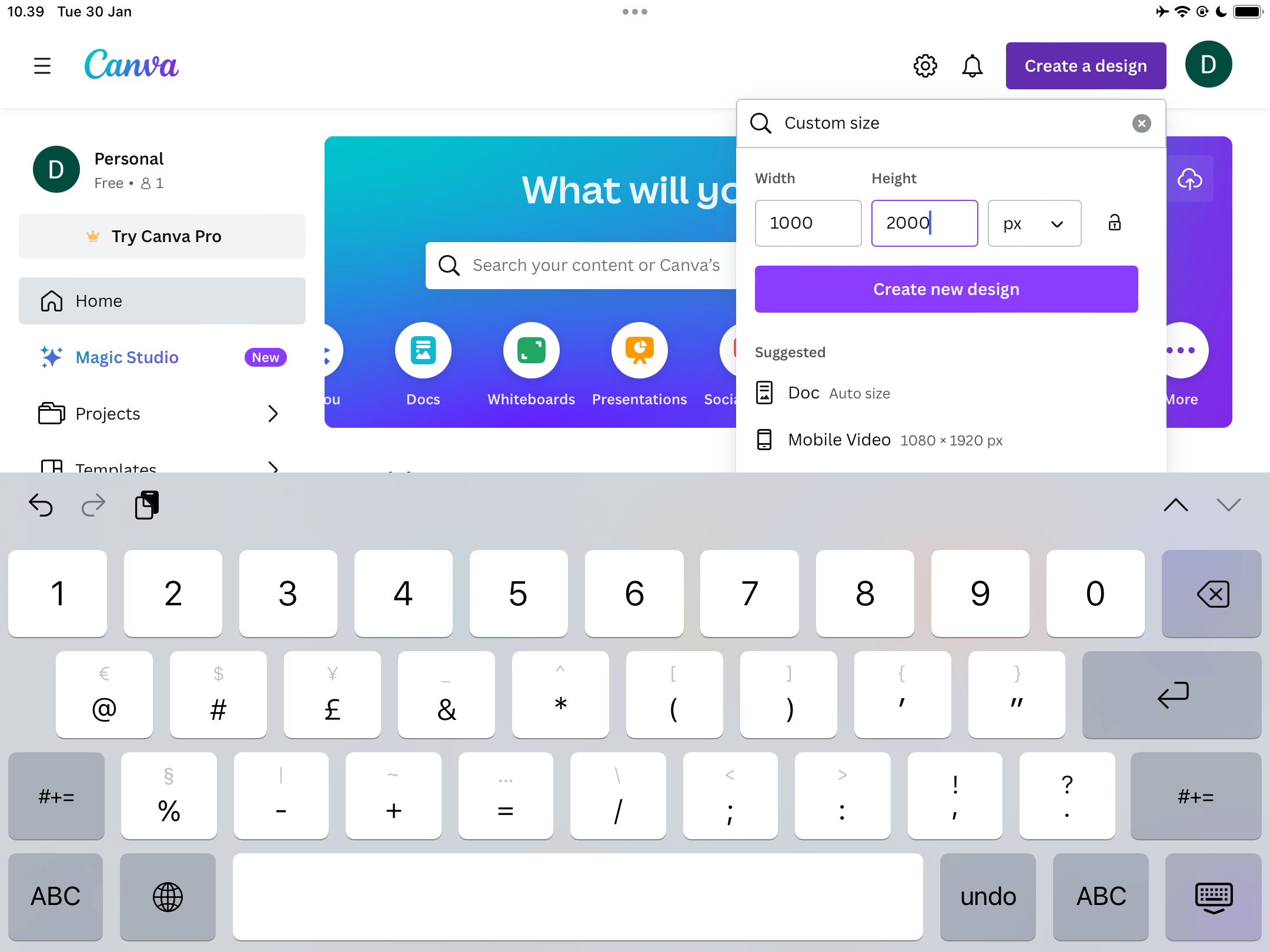
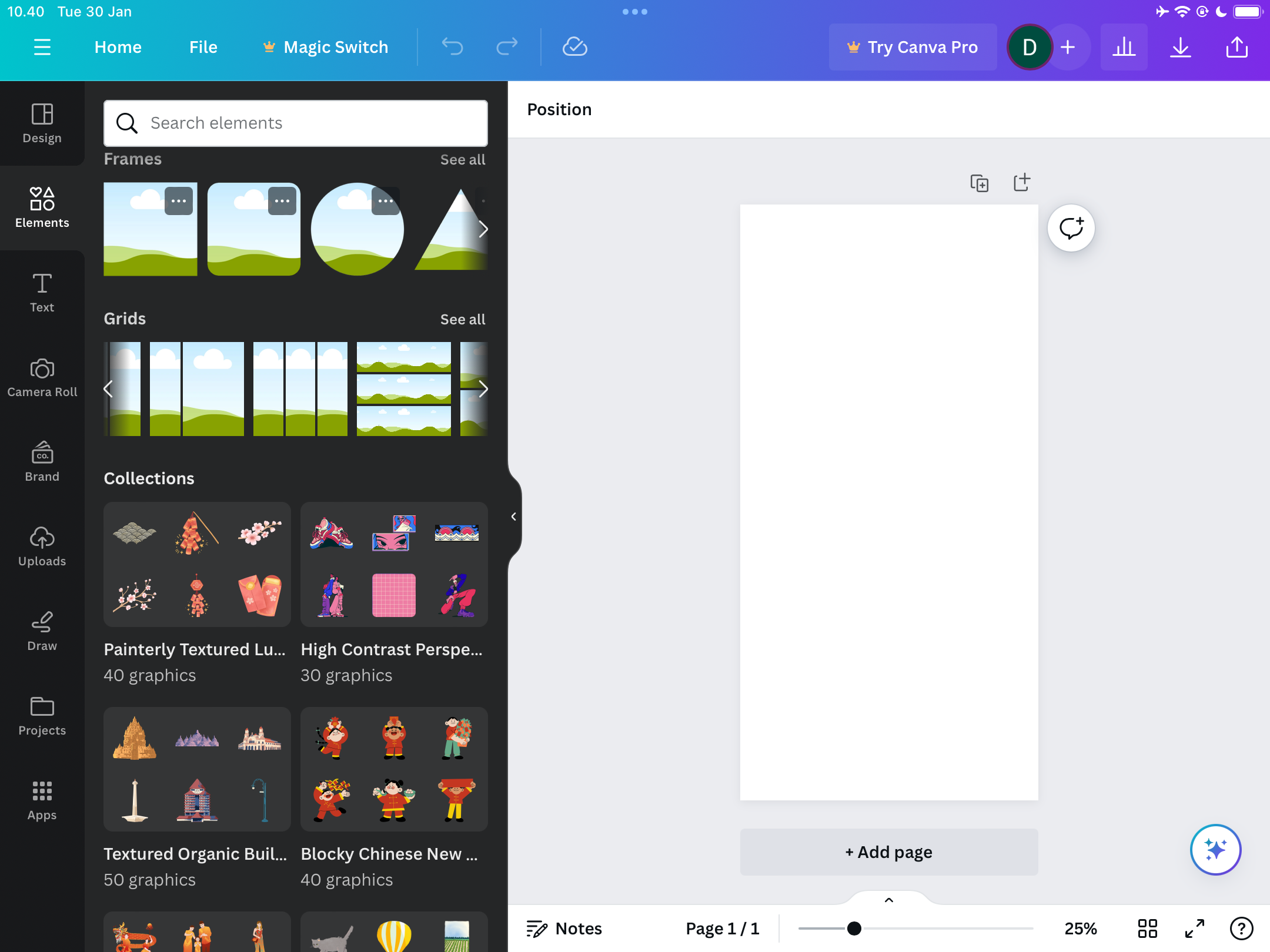
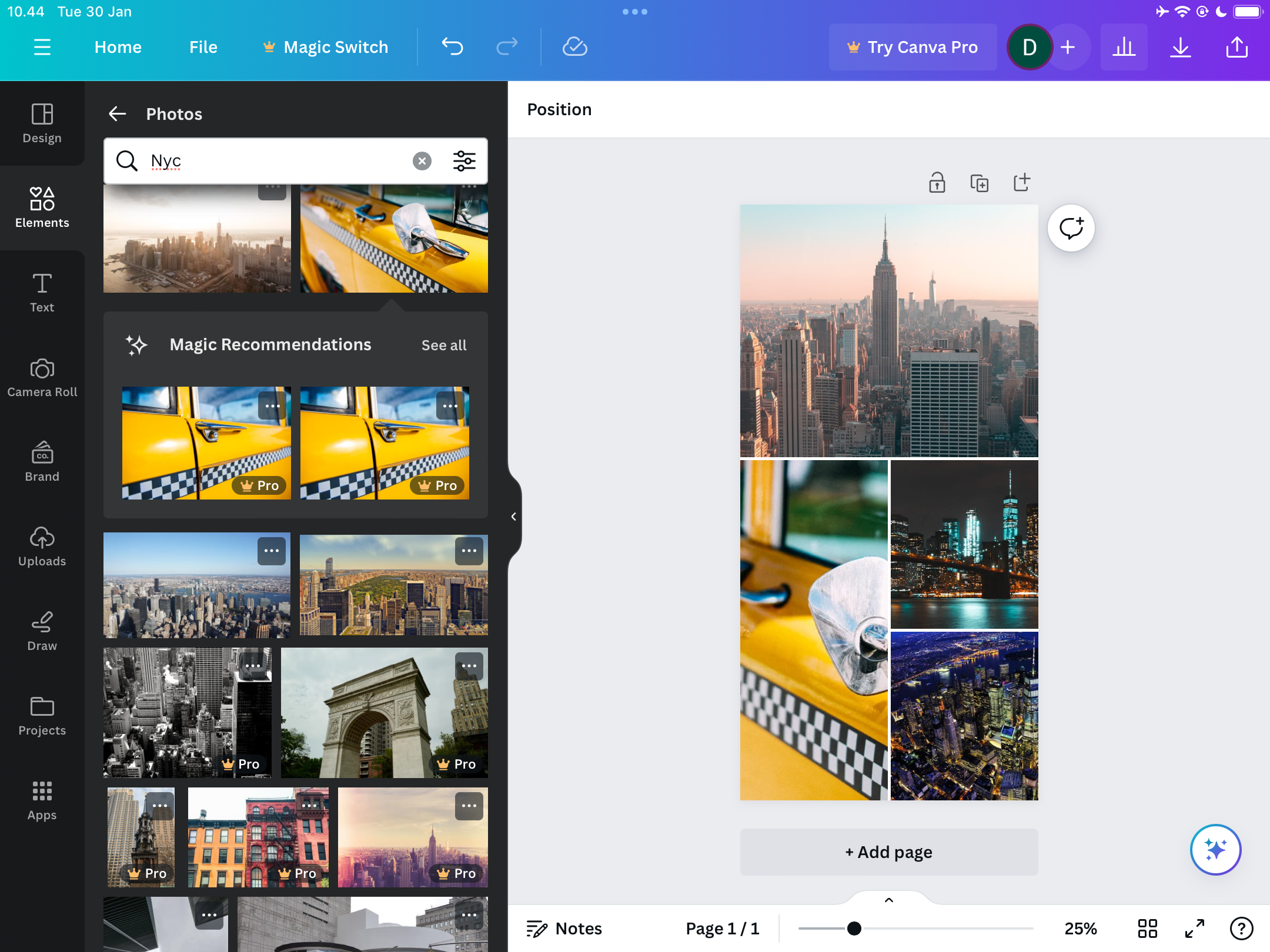
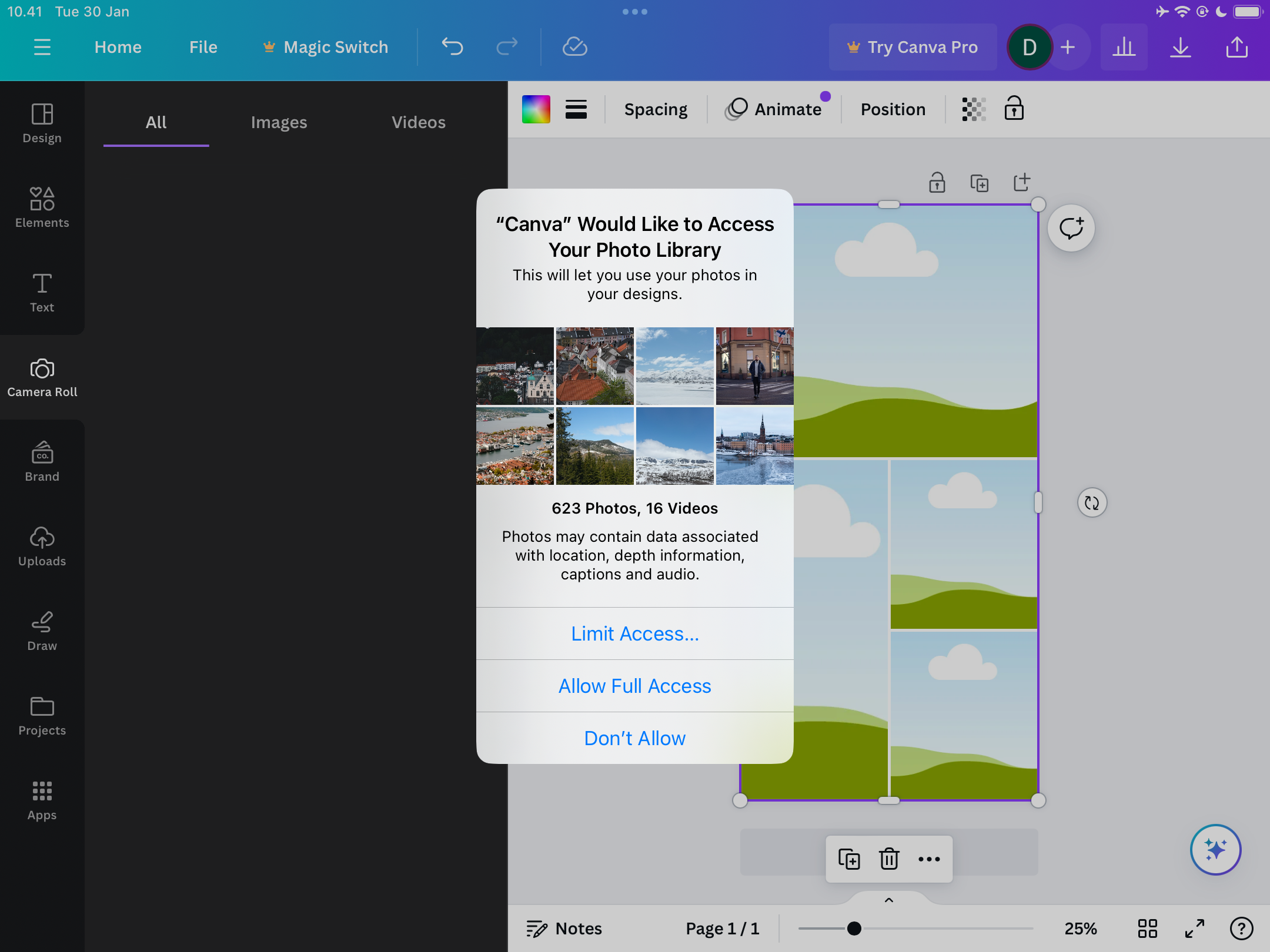
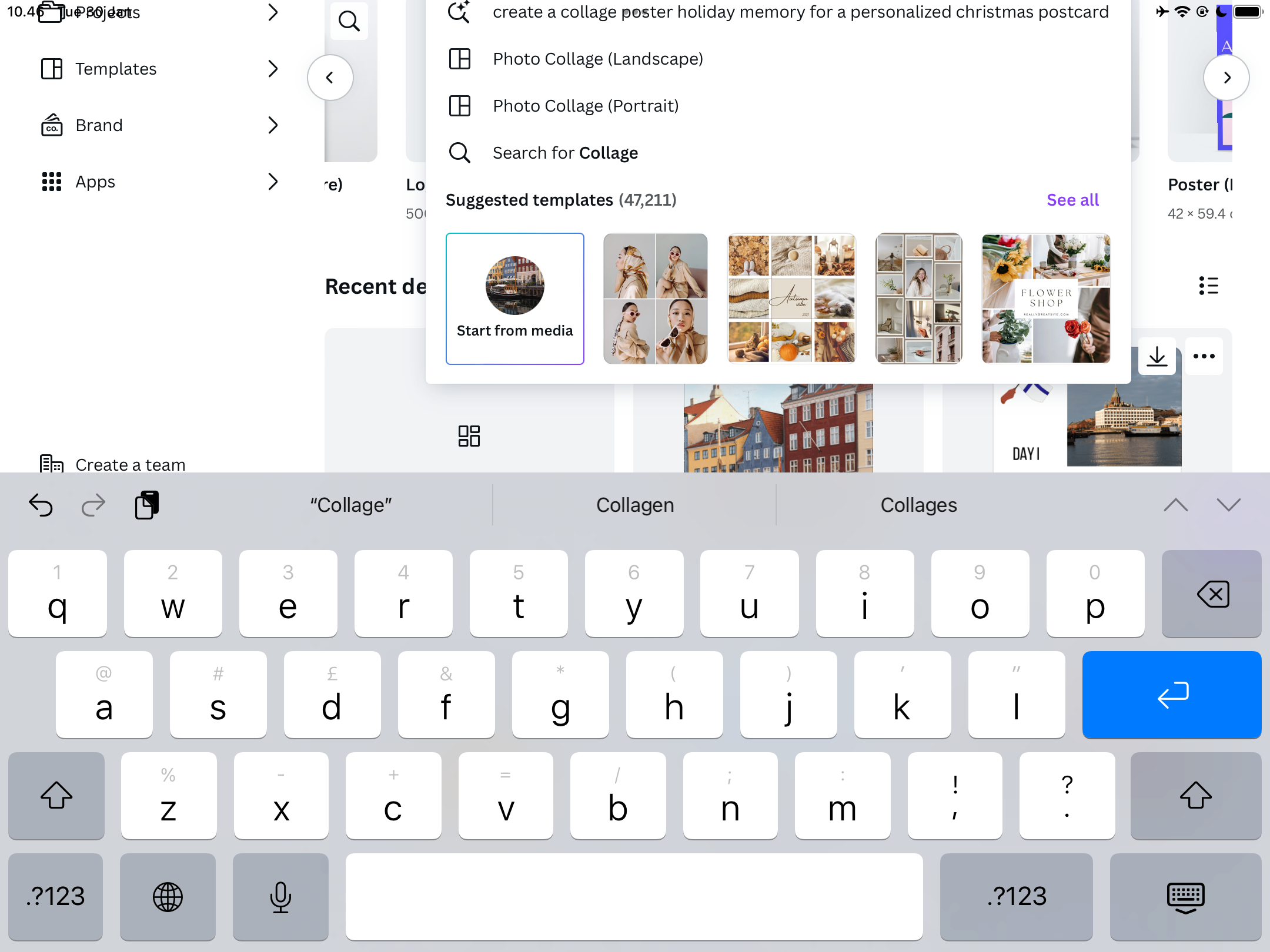
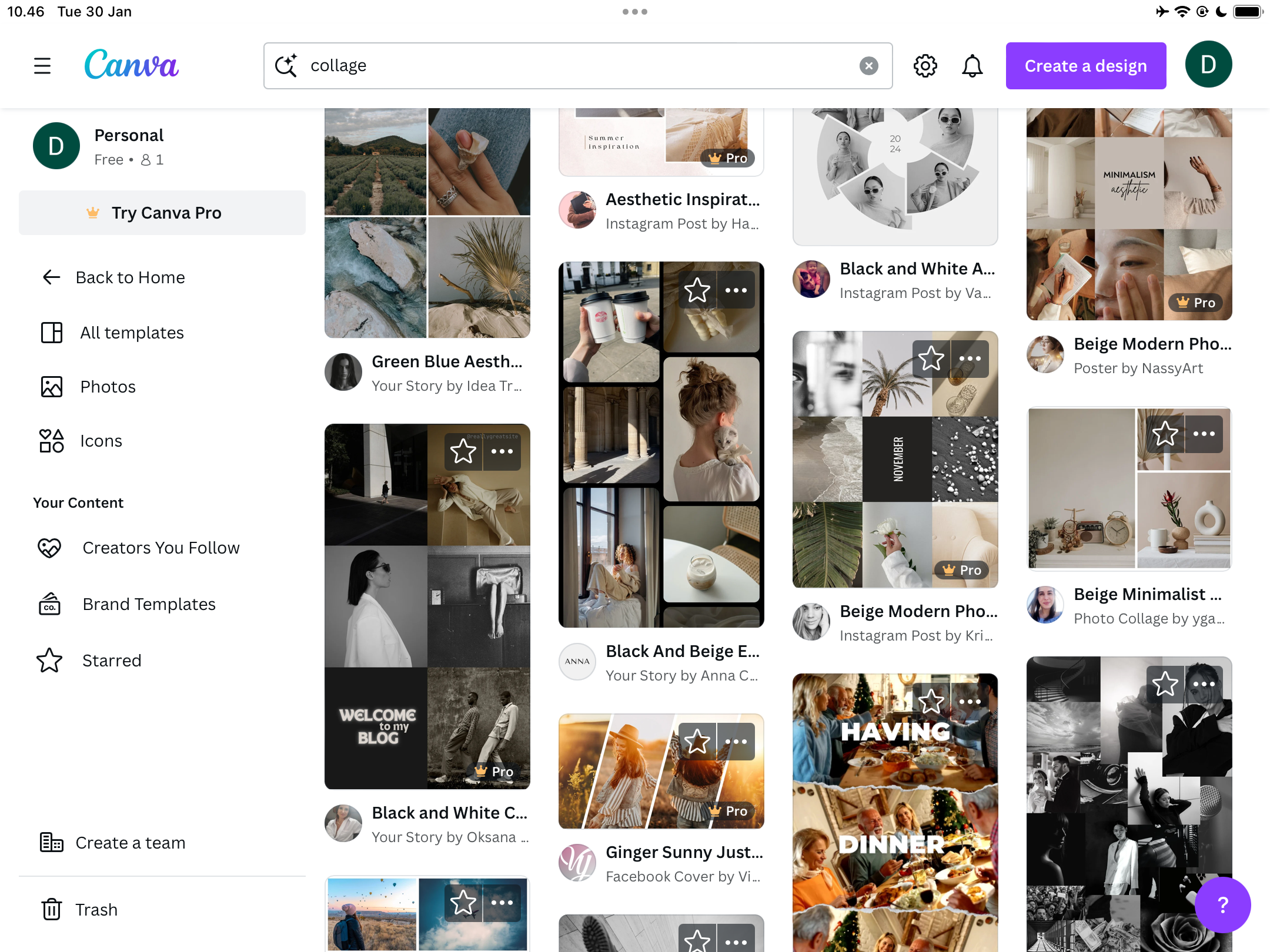
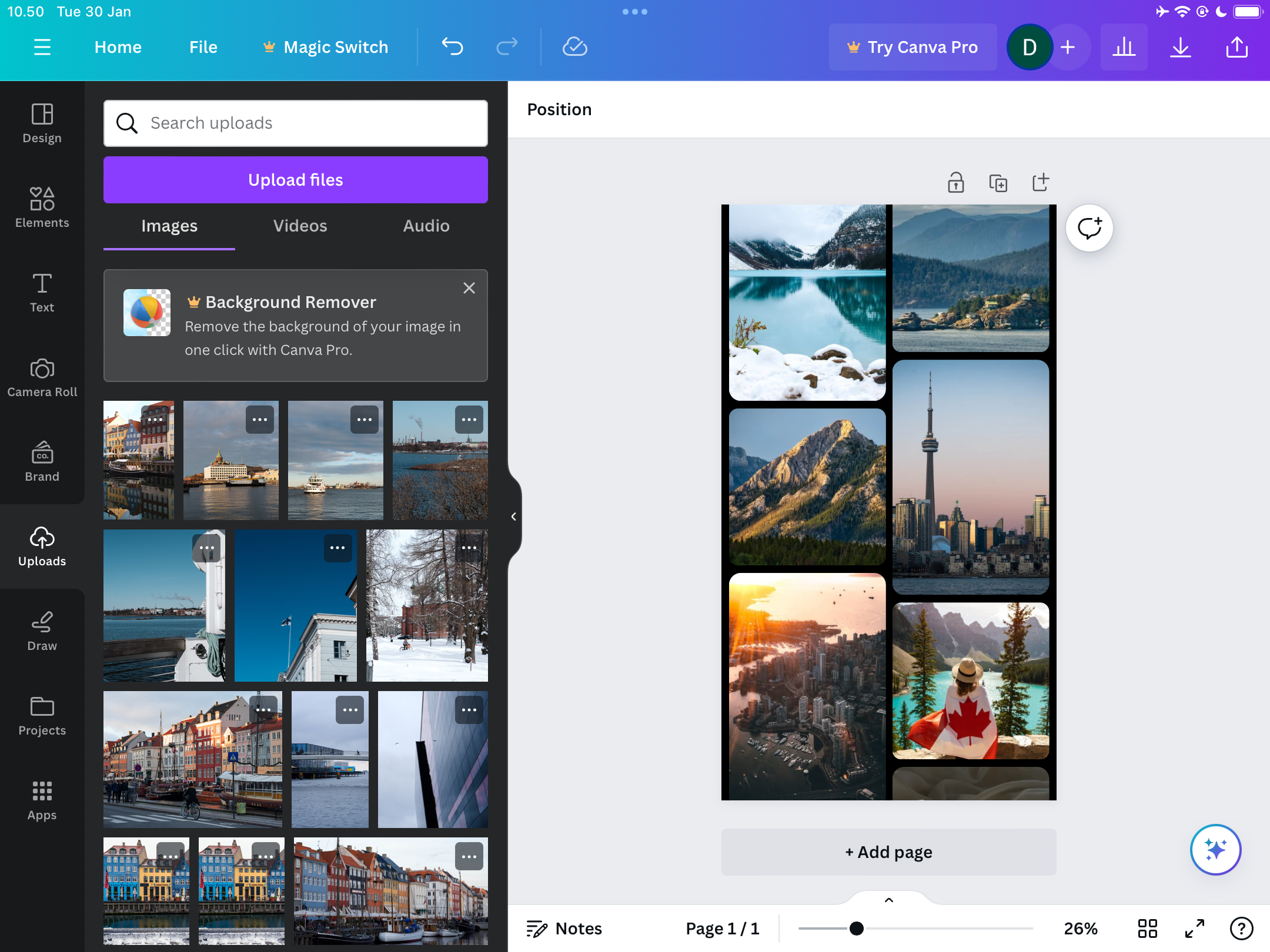
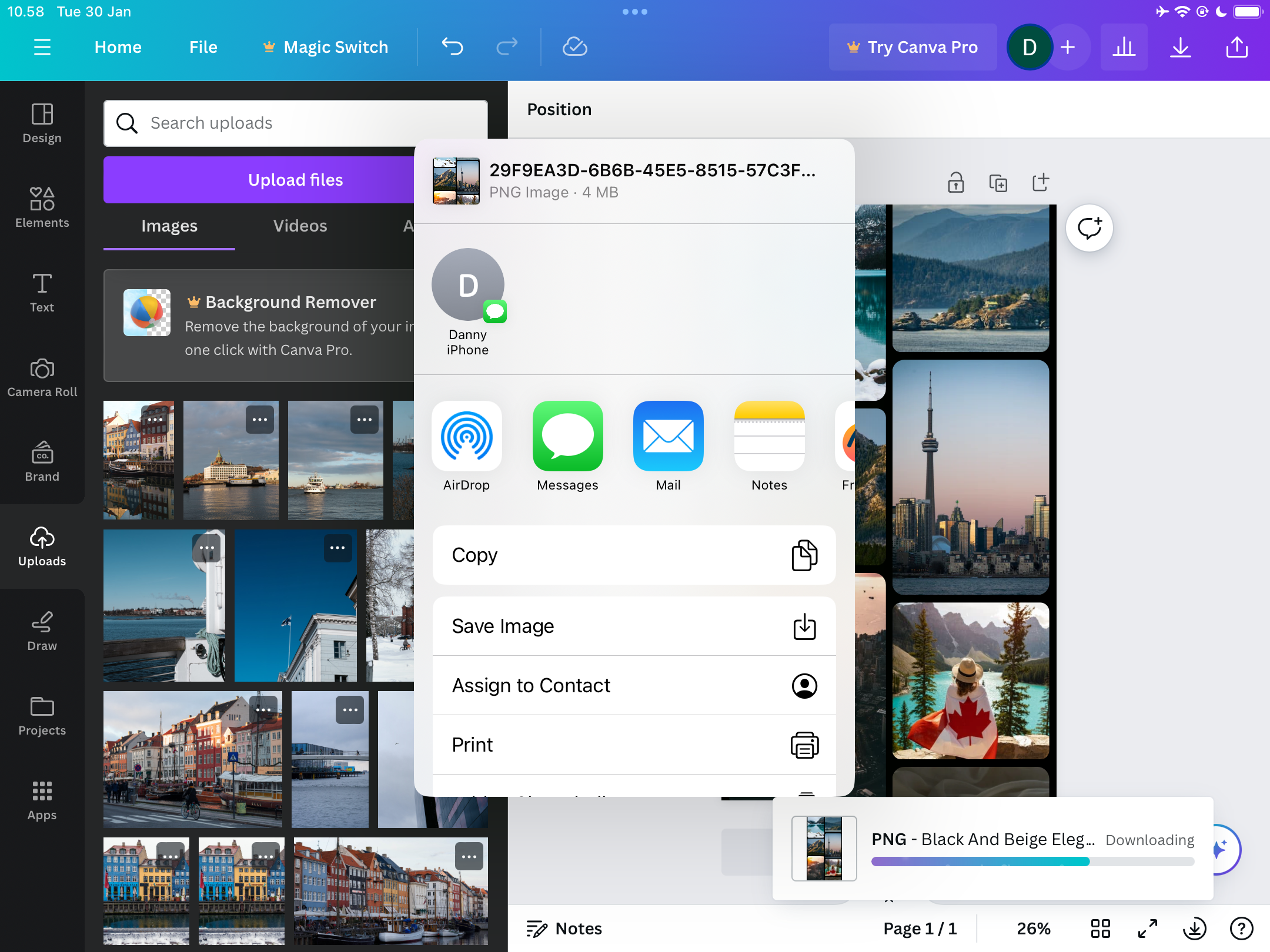
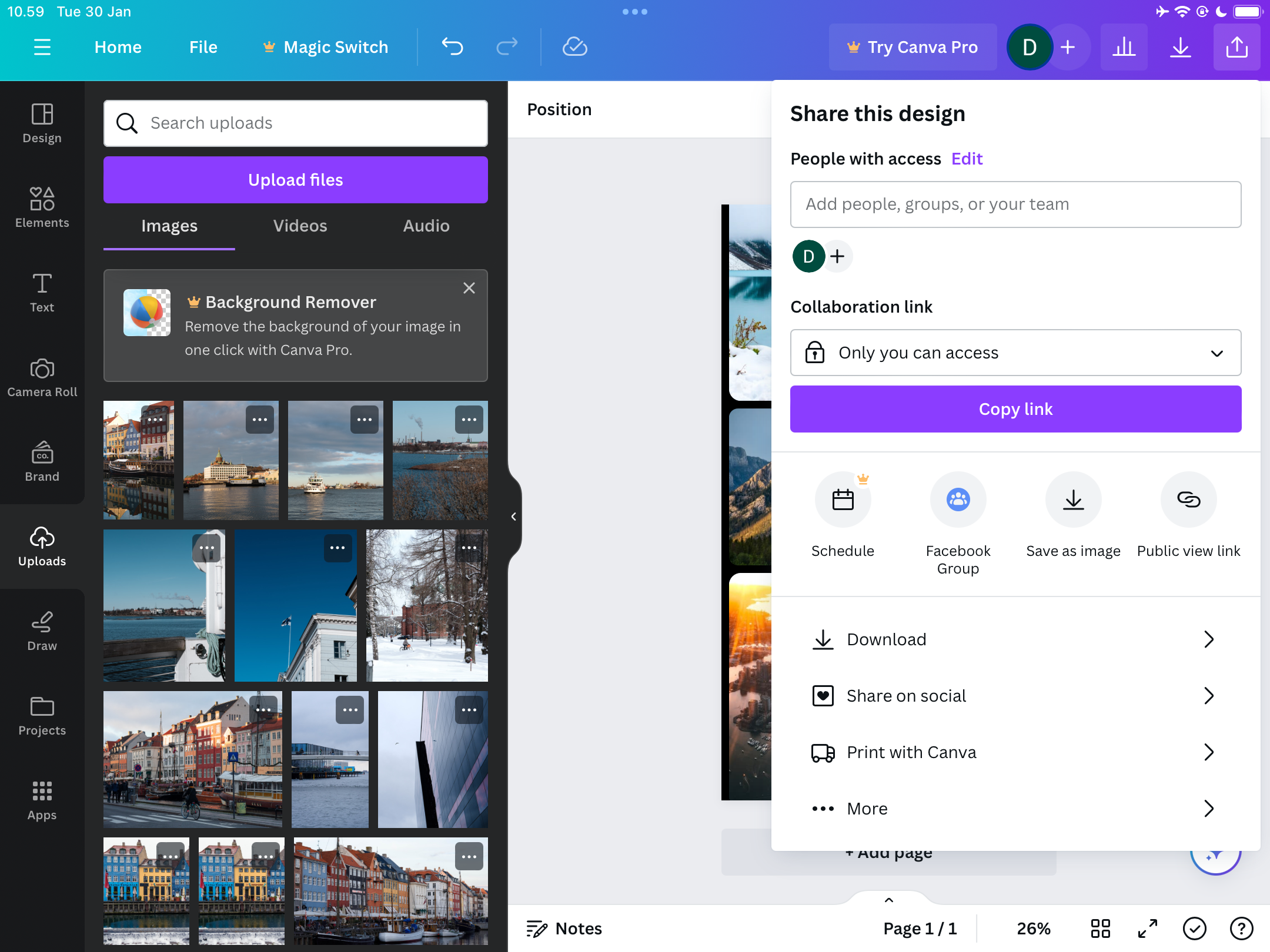
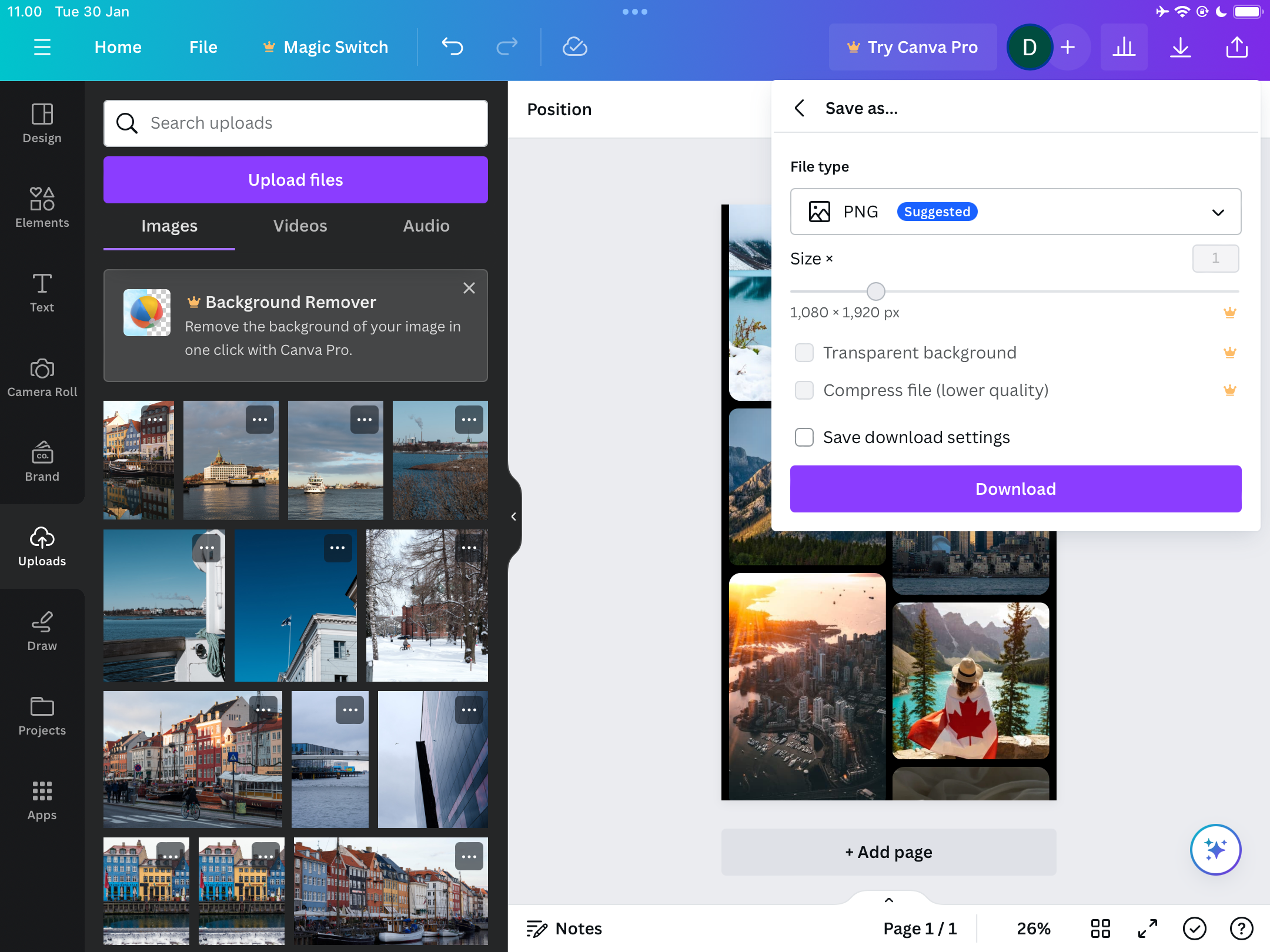
Add a review